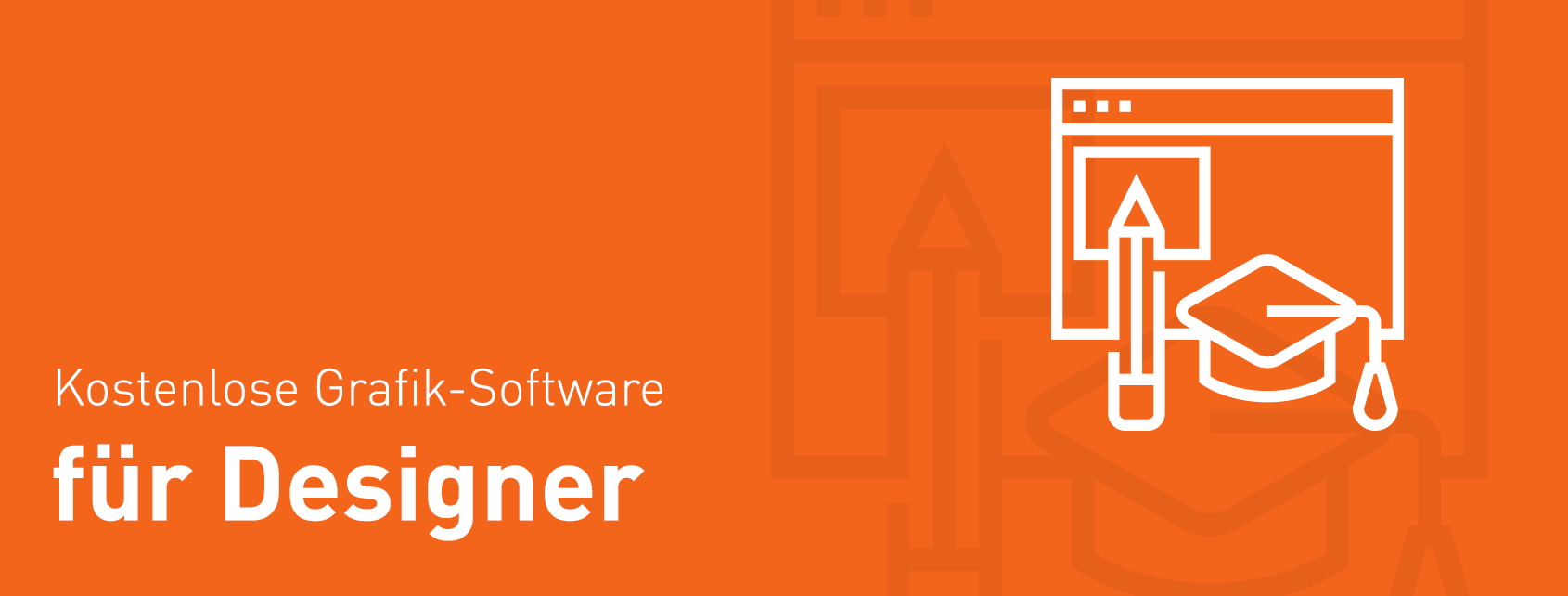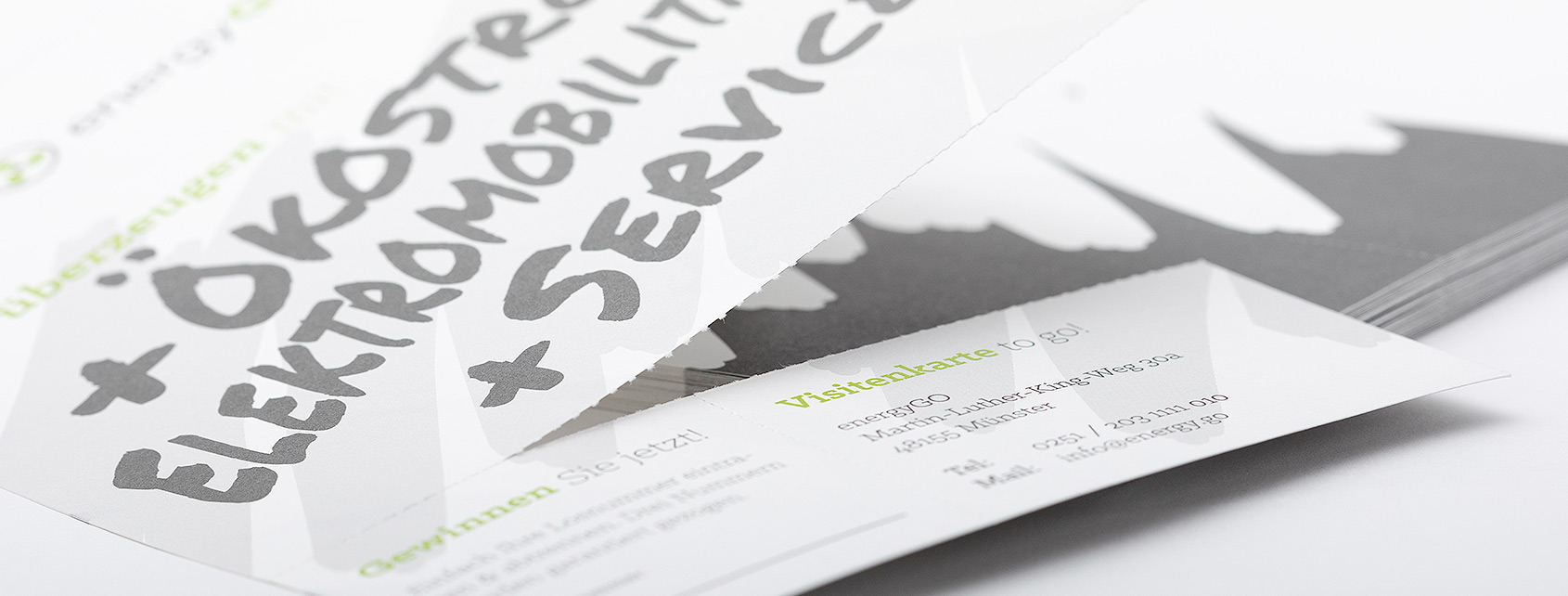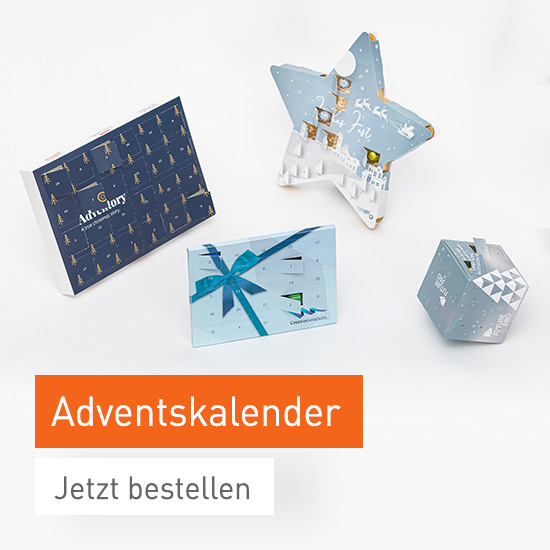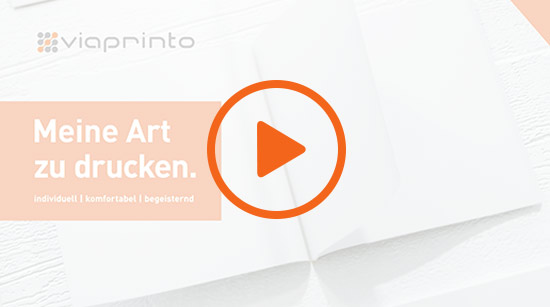Der einfachste Weg zu einem hervorragenden Druck-Ergebnis ist ein PDF-Dokument. Bei der Erstellung kann man alle nötigen Angaben machen, die für einen exzellenten Druck benötigt werden und bei der Übermittlung gehen keine Daten verloren. Zudem kann eine PDF-Datei aus allen gängigen Programmen heraus erstellt und ggf. auch von ihnen gelesen werden.
PDF aus Microsoft Word
Bestimmen Sie zunächst die Größe Ihres Dokuments – die genauen Maße können Sie dem jeweiligen Datenblatt des gewünschten Produktes entnehmen. Die Größe können Sie über in Word über das Seitenlayout bzw. über „Seite einrichten“ festlegen. Nicht nur festgelegte Formate können Sie hier auswählen, sondern auch Ihre eigenen anlegen – bspw. für eine Visitenkarte. Übernehmen Sie die Werte mit OK.
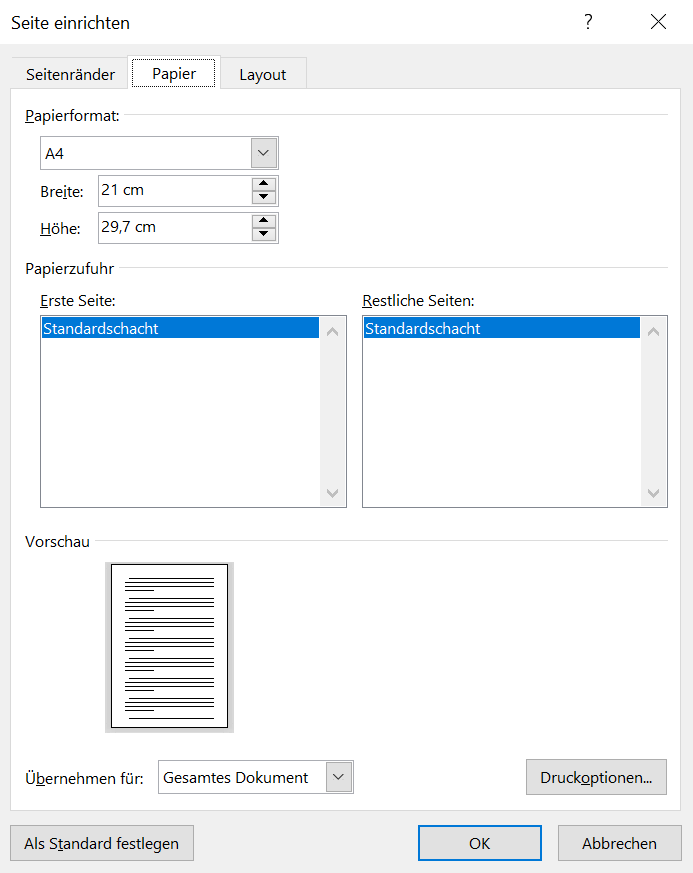
Beachten Sie, dass Microsoft Word keine Anschnitte unterstützt. Legen Sie die Dokumente daher bitte im Endformat an. Für einen Gesamtumschlag verwenden Sie bitte das Nettoformat.
Sorgen Sie bitte dafür, dass Ihre Schriften eingebettet sind, ansonsten kann nicht für einen einwandfreien Druck garantiert werden – weil ggf. die Schriften nicht gelesen werden können. Unser Profi-Datencheck prüft diesen Aspekt auch nochmals ab.
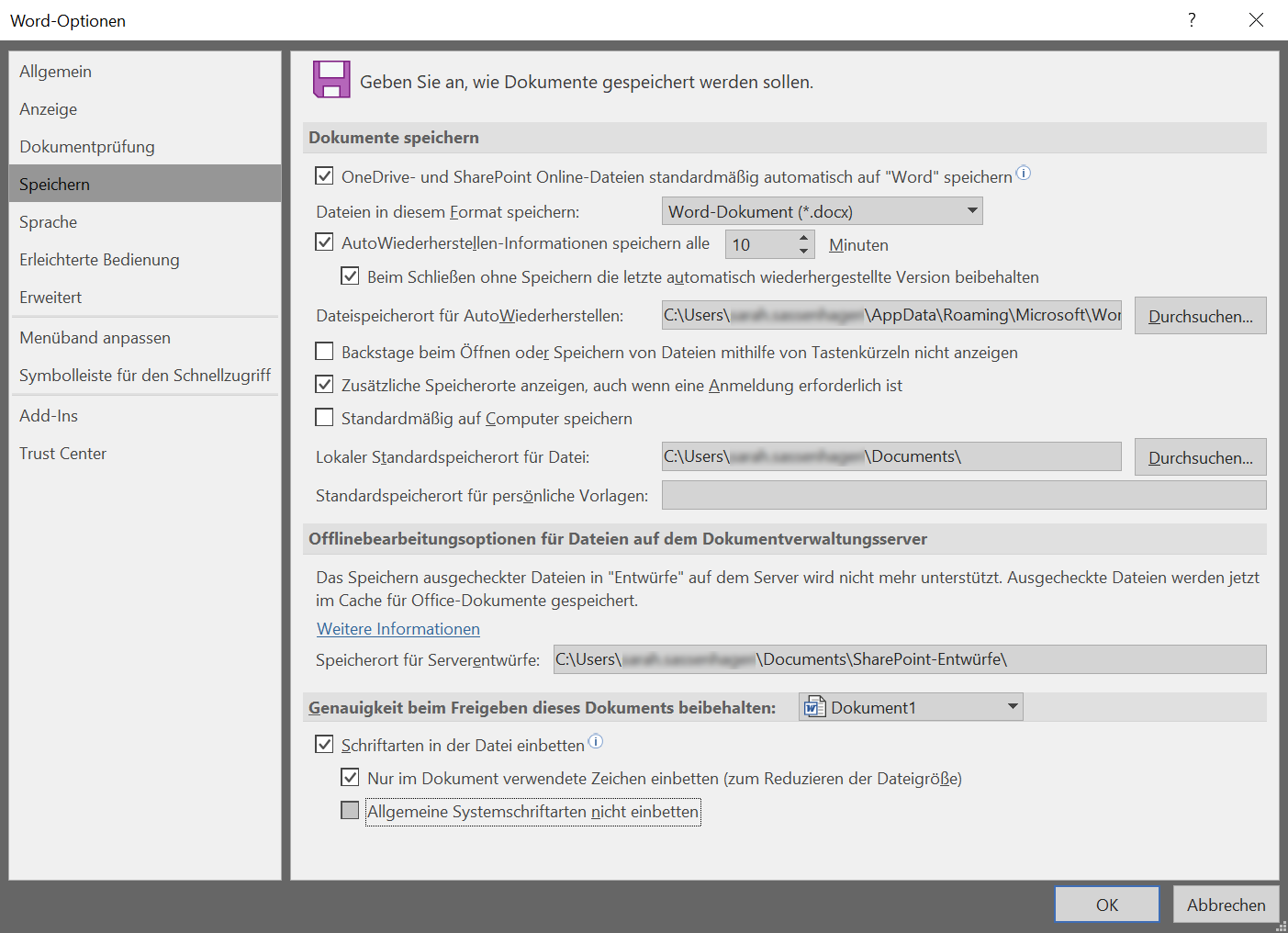
Um Ihre Schriften einzubetten, wählen Sie im „Optionen“-Fenster unter dem „Speichern“-Aspekt die Checkbox „Schriftarten in der Datei einbetten“ sowie „Nur im Dokument verwendete Zeichen einbetten (zum Reduzieren der Dateigröße)“ an. Dann werden die verwendeten Schriftarten auch erfolgreich eingebettet. (Ausnahme: OpenType Schriften werden auf Postscriptbasis nicht eingebunden)
Um eine PDF-Datei zu erstellen, bieten sich mindestens zwei Wege an:
- Speichern unter:
Sie wählen unter „Datei“ – „Speichern unter“ als Dateiformat das PDF-Format an, speichern sie an einem beliebigen Ort auf Ihrem Computer ab und haben damit eine PDf Ihres Word-Dokuments erstellt. - Exportieren:
Sie wählen unter „Datei“ – „Exportieren“, dort können Sie unter den Optionen nochmals anwählen, dass Sie den Text als Bitmap speichern, wenn bestimmte Schriften nicht eingebettet werden können.
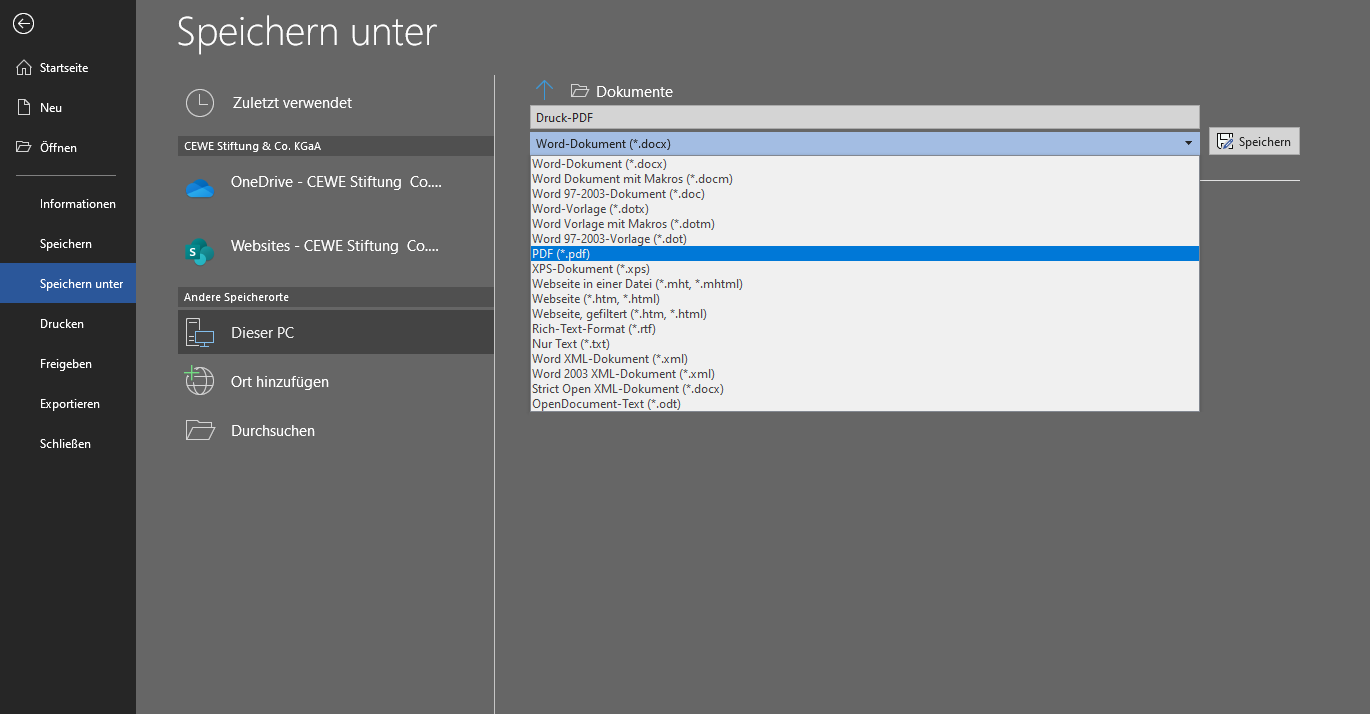
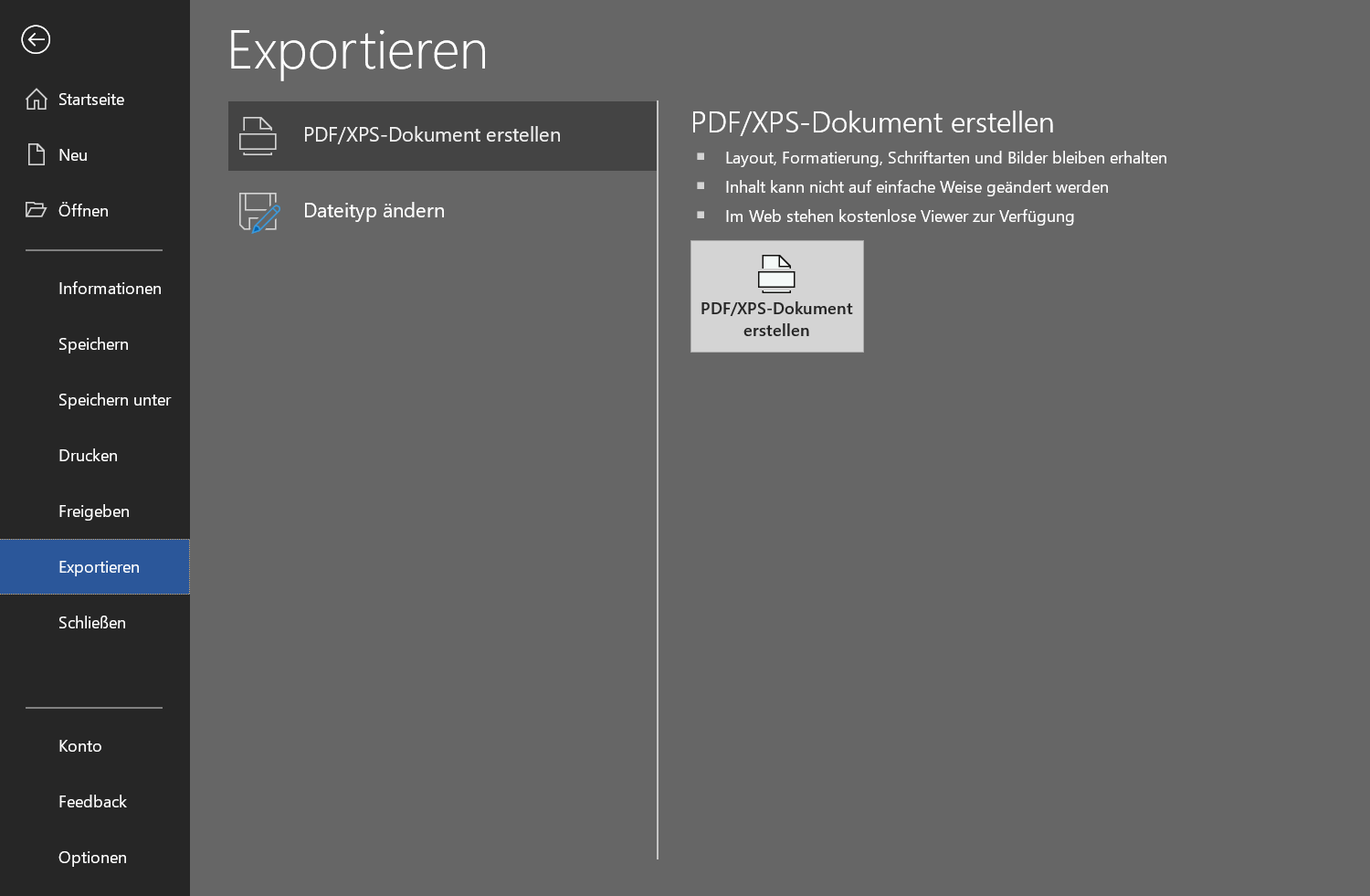
Wie Sie in anderen Programmen bei der Erstellung Ihrer Druck-PDF vorgehen, zeigen wir Ihnen in unserer Akademie:
Für den PC: Wie erstelle ich ein Dokument mit PC-Programmen?
Für den Mac: Wie erstelle ich ein Dokument mit Mac-Programmen?