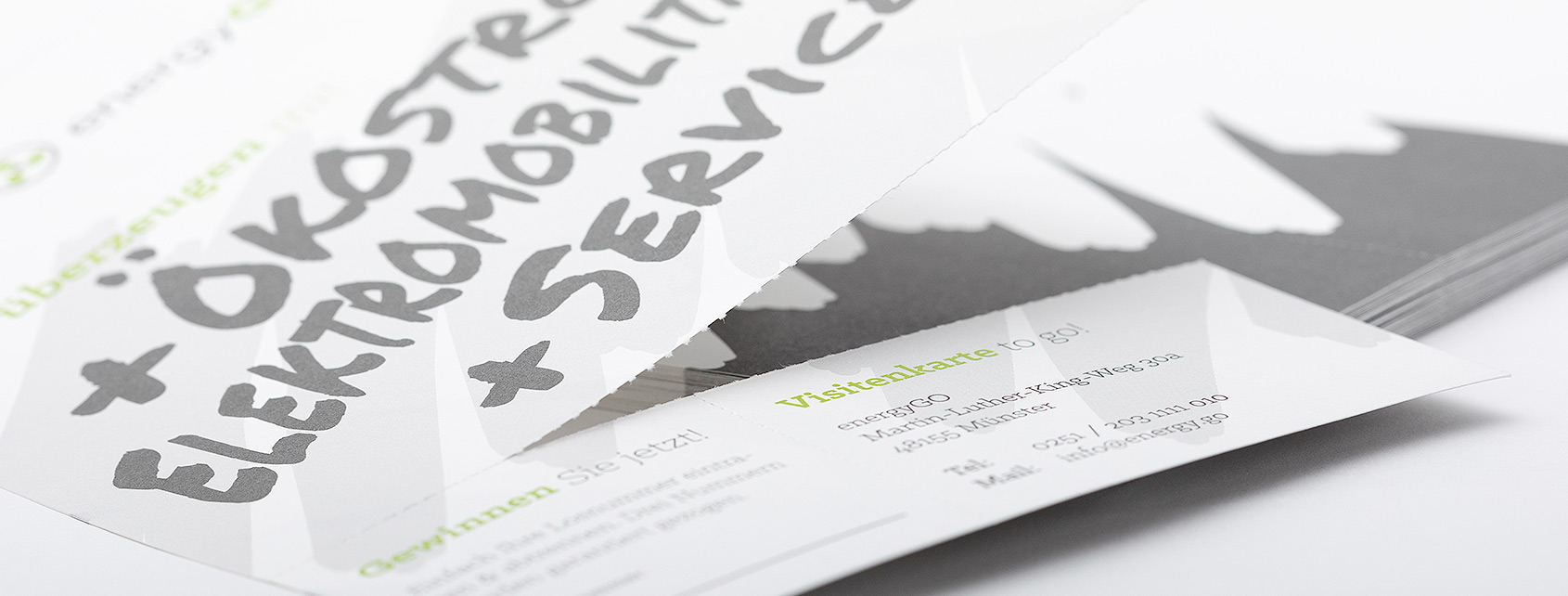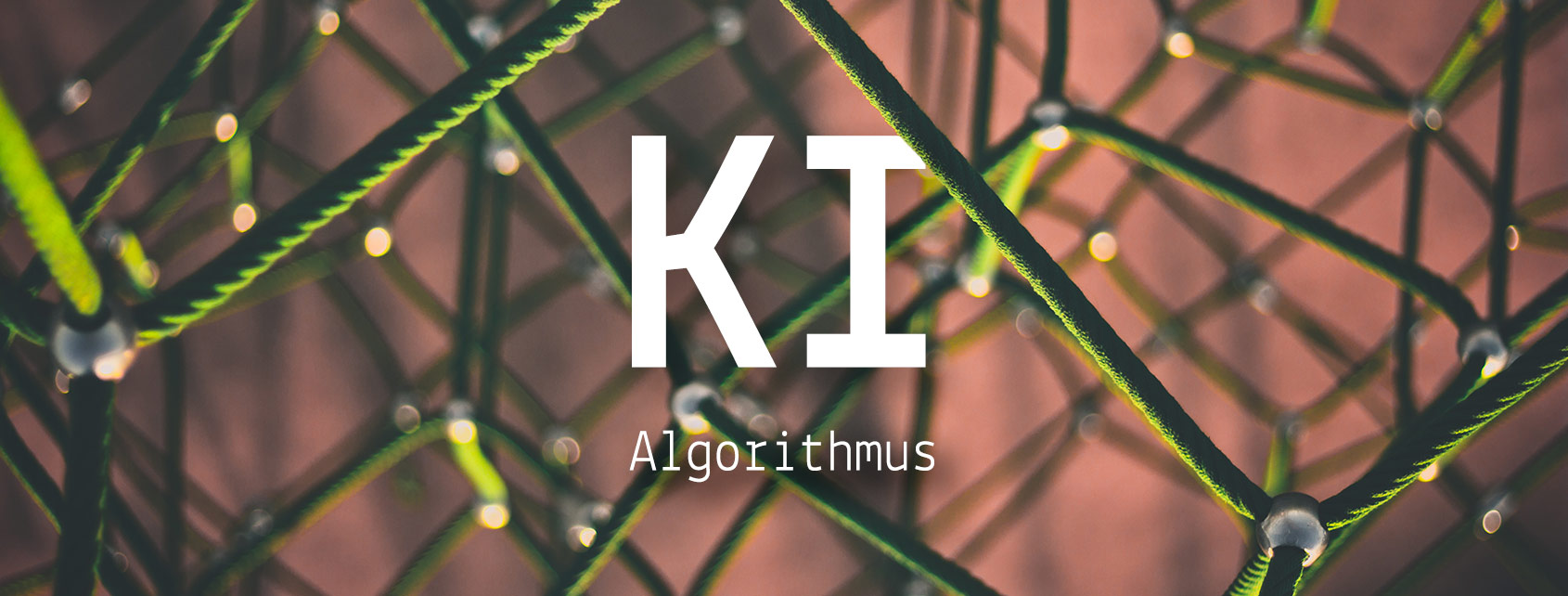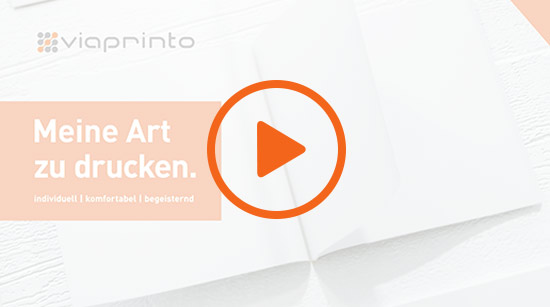Viele Wege führen zur Perforation, Sie müssen sich nur denjenigen aussuchen, der für Sie am komfortabelsten ist.
Bei viaprinto haben Sie gleich zwei Möglichkeiten eine Perforation in Ihrem Druckdokument anzulegen:
Mithilfe unseres exklusiven Perforationseditors
Der große Vorteil unseres Editors ist, dass Sie kein Layout-Programm benötigen, um die Perforationslinien bereits bei der Erstellung des Dokuments anzulegen.
Stattdessen gestalten Sie Ihre Druckdatei so, wie Sie es auch für ein Produkt ohne Perforation machen würden. Keine voreingestellten Linien, keine Sonderfarbanlage oder anderes.
Laden Sie Ihre Datei in die Konfigurationsmaske Ihres ausgewählten Produktes hoch. Im viaprinto-Sortiment perforierbar sind: Flyer (plano, Zickzack-, Einbruch- und Wickelfalz), Postkarten, Briefpapier und Broschüren mit Klammer- oder Ringösenheftung.
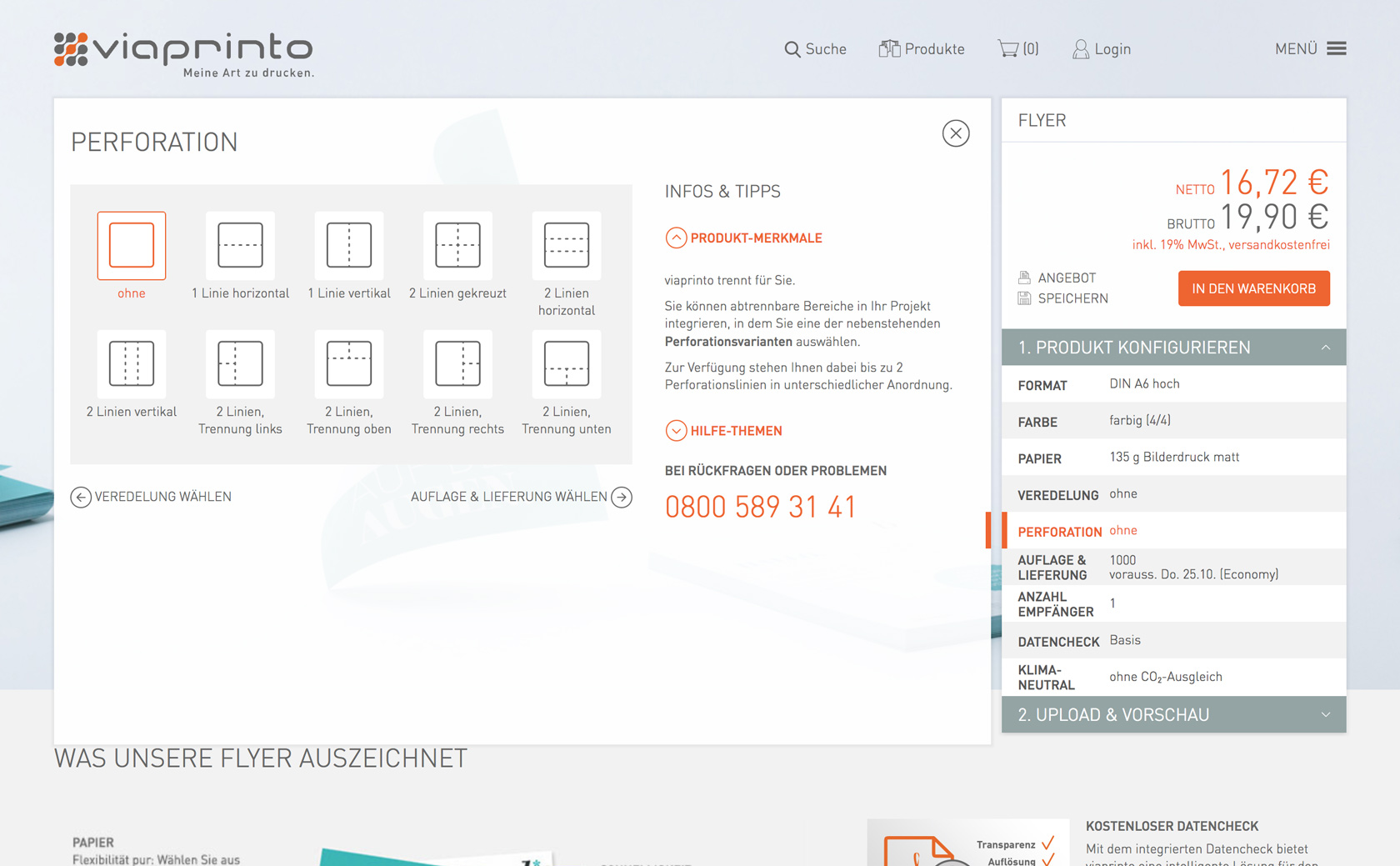
Unter dem Punkt Produkt konfigurieren bestimmen Sie unter anderem das Format, die Farbe, das Papier und die Auslieferung Ihres Printproduktes. Aber auch, ob Sie eine Veredelung oder Perforation haben möchten. Wählen Sie Perforation an, um dort die Anzahl und Lage der Perforationslinien festzulegen.
In der Vorschau sehen Sie nun, dass eine Standard-Konfiguration für Ihre Perforationsauswahl angelegt wurde. Diese wird nicht immer mit der Positionierung der Perforationslinien übereinstimmen, die Sie sich vorstellen.
Das ist aber kein Problem, denn: unter Perforation (Punkt 3 in der Konfigurationsmaske) finden Sie den Perforationseditor. Der ermöglicht es Ihnen durch einfaches Ziehen der dortigen Schieberegler die Linien so zu legen, wie Sie sie gerne in Ihrem Dokument hätten.
Sie können frei entscheiden, wie Ihre Perforation gelegt sein soll. Nur in die sogenannten Sperrbereiche darf sie nicht. Denn dort kann aus technischen Gründen nicht perforiert werden – entweder, weil eine der Kanten / Falzen zu nah liegt oder eine der parallel verlaufenden Perforationslinien.
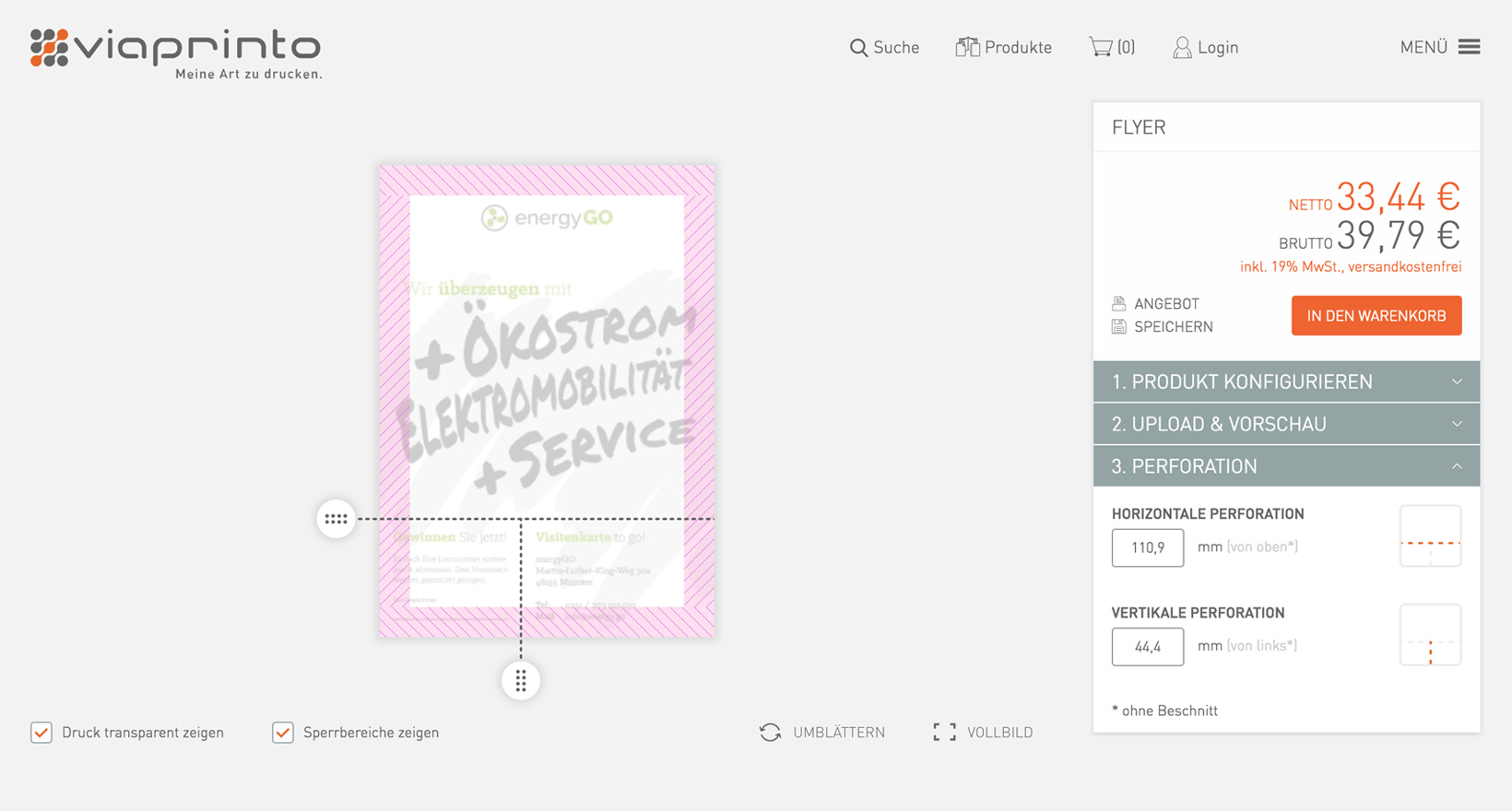
Im Perforationseditor können Sie sich die Sperrbereiche mit roter Schraffur anzeigen lassen. Dazu muss lediglich ein Häkchen im entsprechenden Teil des Interfaces gesetzt werden. So sehen Sie aber sofort, in welchen Arealen nicht perforiert werden kann.
Doch keine Sorge: der Editor ist technisch so eingerichtet, dass er keine Perforation innerhalb des Sperrbereiches duldet – sprich: die Schieberegler können weder bei angewählter noch bei abgewählter Schraffur in den Sperrbereich gezogen werden.
Durch die Funktion Umblättern sehen Sie auch auf der Rückseite, wie Ihre Perforation gelegt ist und ob sie gegebenenfalls ein Bild- oder Textelement Ihrer Dokumentrückseite stört. In diesem Fall empfiehlt sich eine Anpassung der Perforation oder der Druckdatei.
Sind Sie mit Lage, Anzahl und Konfiguration der Perforation zufrieden, können Sie Ihr konfiguriertes Produkt in den Warenkorb legen und Ihre Bestellung abschließen.
Mithilfe eines Layout-Programms
Legen Sie eine neue Sonderfarbe an, in der Sie Ihre Perforationslinien einfärben. Nutzen Sie dazu das Feld Farbfelder und definieren Sie dort eine Volltonfarbe, der Sie den Namen Perforation geben.
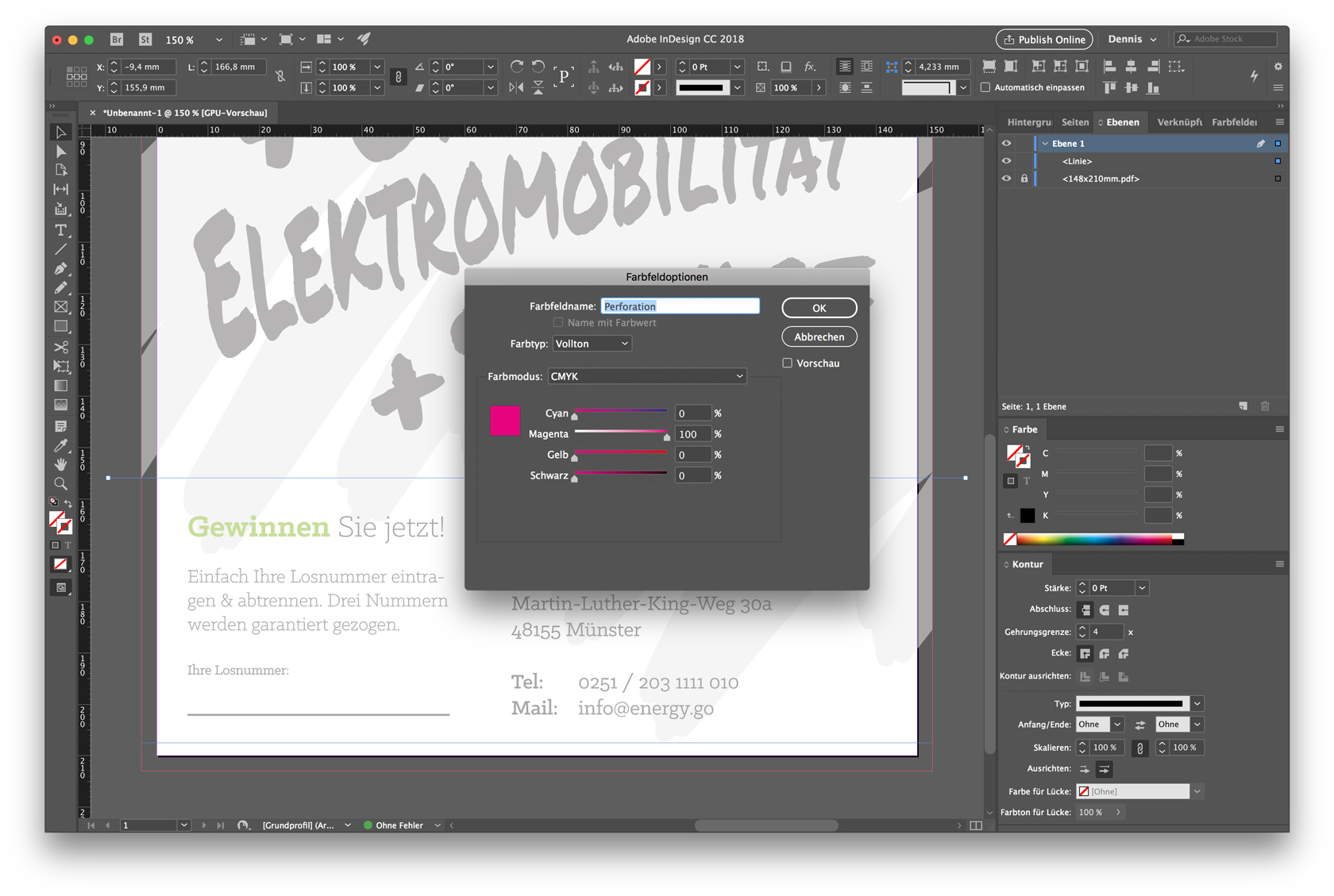
Der Farbton ist in diesem Fall frei wählbar – gute Praxis ist es allerdings Magenta zu nutzen. Unbedingt beachten: der Tonwert muss 100% betragen und darf keine Farbraster oder grafischen Effekte, wie bspw. Verläufe, enthalten.
Bei den Linien, die Sie als Grundlage für Ihre Perforation nehmen, sollten Sie darauf achten, dass sie von einer Kante durchgehend bis zur gegenüberliegenden verläuft oder bis zu einer orthogonal verlaufenden Linie.
Färben Sie Ihre Linie nun in der neuen Sonderfarbe ein. Laden Sie das so erstellte Dokument in die Konfigurationsmaske Ihres ausgewählten Produkts hoch. Wählen Sie unter Produkt konfigurieren die Anzahl und Lage der Perforation an.
In der Vorschau sehen Sie nun Ihre vorangelegte und automatisch eingefügte Perforation. Individuelle Anpassungen können gegebenenfalls noch im Perforationseditor durchgeführt werden.
Sind Sie mit Lage, Anzahl und Konfiguration der Perforation zufrieden, können Sie Ihr konfiguriertes Produkt in den Warenkorb legen und Ihre Bestellung abschließen.
Detailliertere Angaben zur Druckdatenanlage bei Perforationen finden Sie auch in unserer viaprinto-Akademie: „Wie lege ich eine Perforation für mein Druckdokument an?“.
Genaue Angaben zu Layoutvorgaben finden Sie im Datenblatt Perforation.