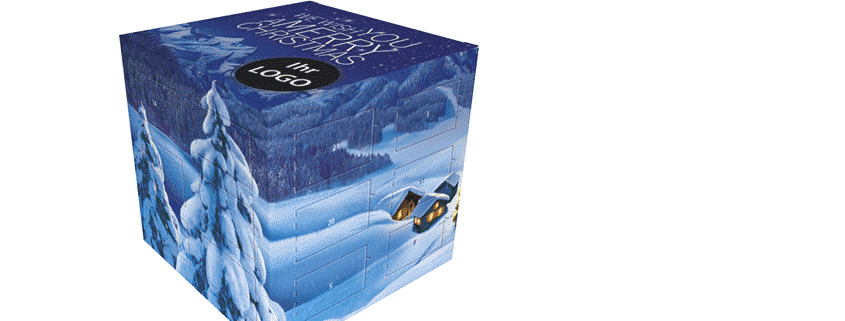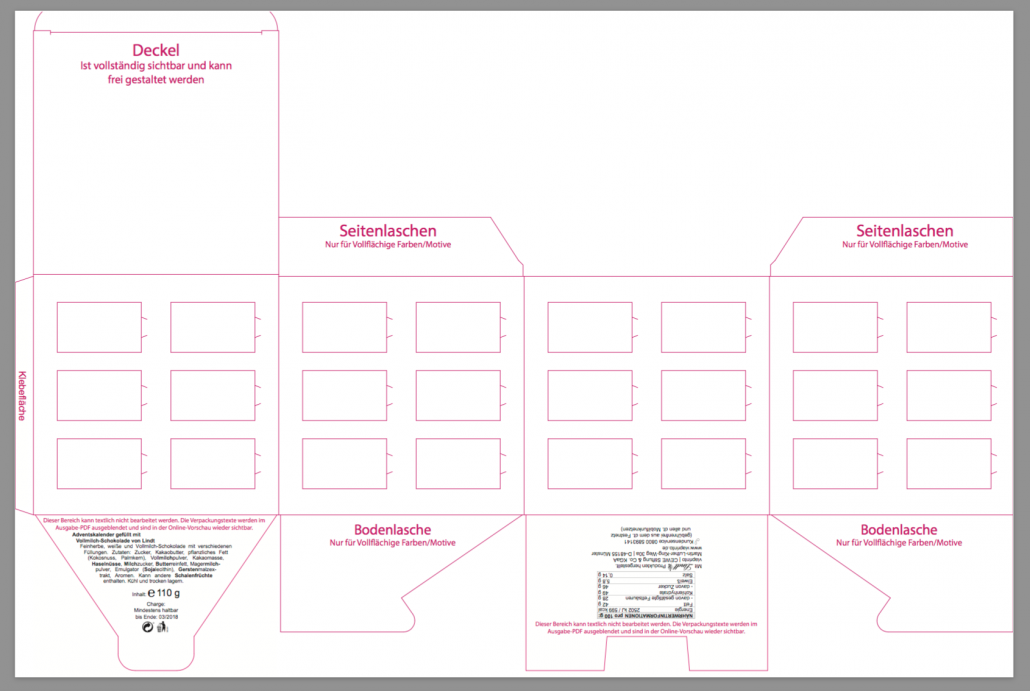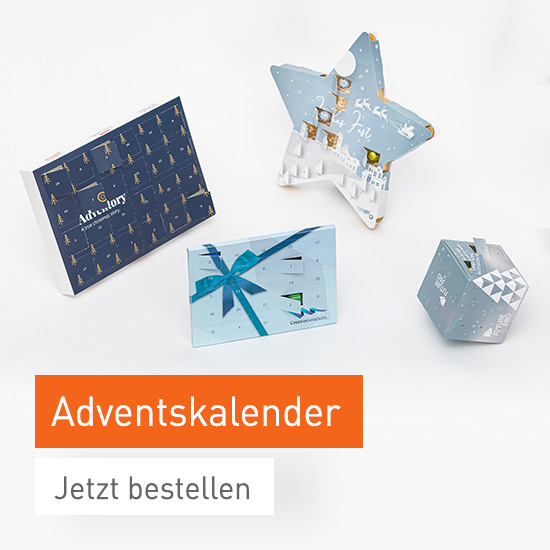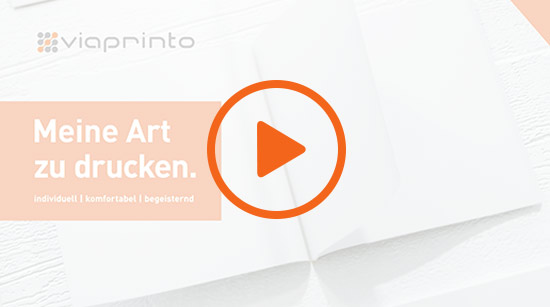„Vorfreude ist die schönste Freude“ lautet ein beliebtes Sprichwort. Und was könnte schöner sein als die Vorfreude auf Weihnachten, auf besinnliche Stunden mit Familie und Freunden? Die Besinnlichkeit am Jahresende soll aber auch Ihre Kunden, Kollegen und Firmenpartner erreichen. Steigern Sie diese erwartungsvolle Stimmung mit dem Adventskalender „Lindt Cube“, den wir ganz neu ins Programm aufgenommen haben.
Der elegante Würfel misst knapp elf Zentimeter auf jeder Seite und kann individuell bedruckt werden. In seinem Inneren verbergen sich 24 Kugeln Lindt & Sprüngli „Minis“ in den Sorten Vollmilch, weiße Schokolade, Nusscreme, Doppelmilchcreme und Feinherb. So haben Sie die Möglichkeit, Ihre Kunden 24 Tage lang zu verwöhnen und gleichzeitig Ihre Werbebotschaft aufmerksamkeitsstark zu platzieren. Um Ihnen die Gestaltung zu erleichtern, haben wir Design-Vorlagen in den Formaten Illustrator, InDesign und EPS erstellt. Unser Tutorial zeigt Ihnen, wie der Adventskalender in Auftrag gegeben wird.
#Schritt 1 Darf es ein fertiges Design sein?
Wir bieten Ihnen sieben bereits fertig gestaltete Varianten des Adventskalender „Cube“ an. Für jeden Geschmack ist etwas dabei: Von der stilisierten Winterlandschaft über den prominent platzierten Santa Clause bis hin zu einem Bild leckerer Plätzchen. Suchen Sie sich etwas aus und bestellen Sie direkt! Selbstverständlich unterstützen wir auch frei gestaltete Designs – gehen Sie dafür einfach weiter zum nächsten Schritt.
#Schritt 2 Download der Vorlage
Laden Sie sich für freie Gestaltungen die Vorlage im gewünschten Format im viaprinto Hilfecenter herunter. In unserem Beispiel arbeiten wir mit der EPS-Datei. Die Arbeitsschritte sind jedoch in allen Formaten gleich.
#Schritt 3 Gestaltungsraster
In der heruntergeladenen Beispieldatei finden Sie bereits nützliche Hinweise für die Gestaltung. Einige Elemente wie die Angaben zu den Inhaltsstoffen der Schokolade sowie den Nährwerten am Boden des Adventskalenders können nicht verändert werden. Die Seiten- sowie Bodenlaschen werden nur bei vollflächigen Farben oder Motiven gestaltet. Der Deckel ist vollständig sichtbar und kann von Ihnen frei gestaltet werden. Außerdem erhalten Sie anhand der Beispieldatei eine Vorstellung davon, wo die Aussparungen für die Türchen des Adventskalenders sitzen.
#Schritt 4 Weihnachtliche Ideen umsetzen
Im Prinzip sind Sie frei in der Gestaltung des Adventskalenders, doch weihnachtliche Motive kommen immer gut an. Verwenden Sie Symbole wie Schneeflocken, Weihnachtskugeln oder Christbäume und lassen Sie Weihnachtsmänner und Engel ein Zuhause auf dem Adventskalender finden. Der Deckel ist dabei ein zentrales Element und ein Blickfänger, dem Sie besondere Aufmerksamkeit widmen sollten.
#Schritt 5 Logo einbinden
Möchten Sie Ihr Firmenlogo mit auf den Adventskalender bringen, so ist das ebenfalls in wenigen Arbeitsschritten erledigt. Zunächst benötigen Sie das Logo als Vektorgrafik, beispielsweise in Adobe Illustrator angelegt. Auf diese Weise können Sie es als Pfade in Ihre Gestaltung einfügen. Dabei werden die definierten Farbfelder automatisch übernommen, wenn Sie InDesign nutzen. Ebenso problemlos klappt es, das Logo als EPS-Datei einzubinden. Der Deckel des Würfels könnte eine gute Platzierung für das Firmensignet abgeben, denn hier bleibt das Logo intakt und wird nicht früher oder später als Türchen geöffnet. Möchten Sie es an der Seite platzieren, sollten Sie darauf achten, das es sich vollständig auf einem Türchen befindet, damit es beim Herausholen der Schokolade nicht zerrissen wird.
#Schritt 6 Technische Details beachten
Das Design ist die halbe Miete für einen gelungenen Adventskalender – die technische Ausführung die restliche. Legen Sie das Dokument bitte mit Beschnitt an, damit es keine unerwünschten Blitzer im Druck gibt – das gilt auch für vollflächige Fotos. Enthält Ihr Dokument keinen Beschnitt, fügen wir ihn automatisch hinzu. Seien Sie bei Elementen, die am Rand liegen großzügig, damit Blitzer vermieden werden. In der Vorlage finden Sie außerdem die Schnitt- und Falzkanten. Von ihnen sollten Sie mit wichtigen Elementen vier Millimeter Abstand halten, damit sie auf keinen Fall abgeschnitten werden. Die Auflösung von Bildern sollte mindestens 300 dpi betragen, idealerweise werden sie im Format TIFF angelegt, JPG geht jedoch auch. Jetzt fehlen noch zwei Schritte bis zur Erstellung eines druckfähigen PDFs: Betten Sie die Schriften ein und löschen Sie die Stanzmarkierungen in der Vorlage.
#Schritt 7 PDF exportieren
Alles ist fertig, Sie sind zufrieden mit dem Design und die Checkliste hinsichtlich Beschnitt und Co. noch einmal durchgegangen? Dann können Sie in dem Programm, in dem Sie gearbeitet haben, ein für den Druck optimiertes PDF exportieren. Wählen Sie dabei bitte die Vorgabe „PDFX-1a“ aus und aktivieren Sie „Marken und Anschnitt“.
#Schritt 8 Letzter Check
Die fertige PDF-Datei laden Sie im Anschluss an die Konfiguration über „Upload“ auf unsere Seite hoch. Sobald das passiert ist, können Sie Ihren individuellen Adventskalender noch einmal in der Vorschau auf Herz und Nieren prüfen. Passt alles, steht der Bestellung nichts mehr im Wege – und der besonderen Vorfreude auf das Weihnachtsfest.
In unserer Online-Vorschau kann man sich alle Ecken und Kanten unseres erstellten Adventskalenders Cube nochmal ansehen:
[av_button label=’Online-Vorschau „Lindt Cube“‚ link=’manually,https://www.viaprinto.de/-/projectview?p=6JE5bhtAlIJ‘ link_target=’_blank‘ size=’medium‘ position=’center‘ icon_select=’no‘ icon=’ue800′ font=’entypo-fontello‘ color=’theme-color‘ custom_bg=’#444444′ custom_font=’#ffffff‘]