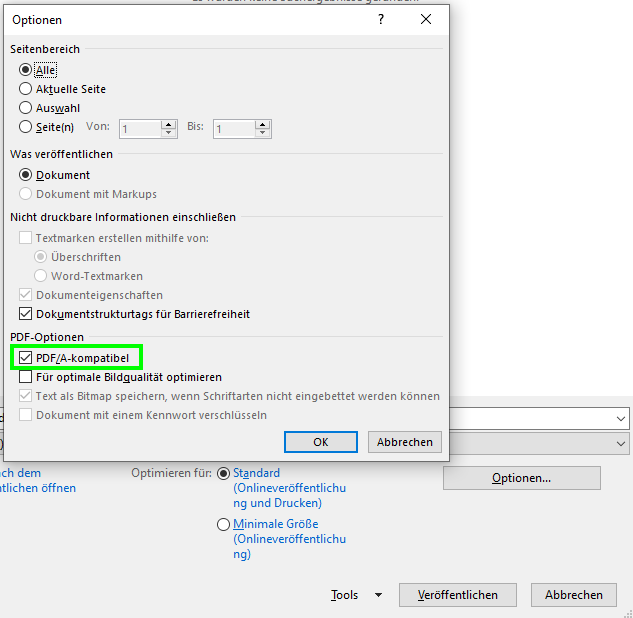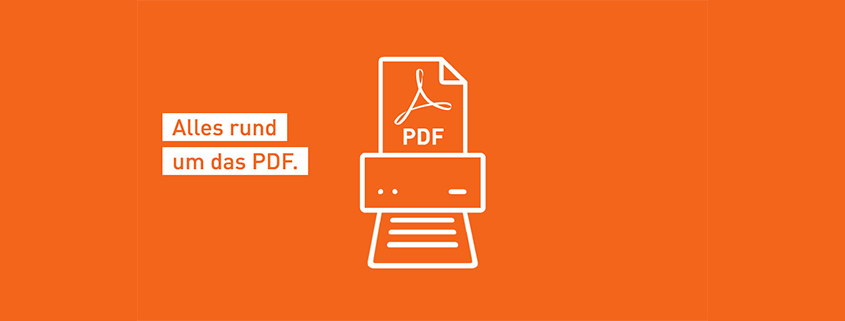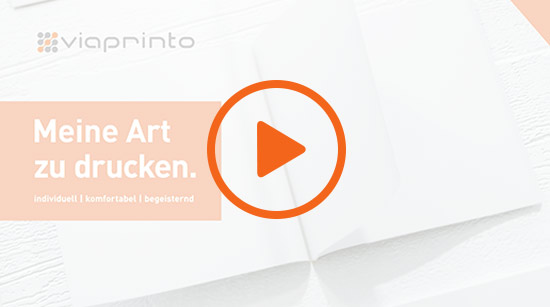Das Textverarbeitungsprogramm Microsoft Word ist nun wahrlich nicht das Layout-Programm par excellence, doch es reicht für einfache Gestaltungen aus. Vor allem kann man hier gut das für den Druck wichtige beschnittene Endformat für seine Flyer oder der Visitenkarten einstellen. Damit werden am Ende abgeschnittene Bild- oder Textelemente oder weiße Ränder (Blitzer) vermieden.
So wird das Endformat in Word eingerichtet (Beispiel DIN A4 Flyer: 210 x 297 mm Nettoformat):
1. Datenformat mit Beschnitt anlegen
Klickpfad: Layout > Format > weitere Papierformate
Mit 3 mm Beschnittrand an jeder Kante werden kleine weiße Ränder nach dem Schneiden der Druckbögen vermieden. Rechnen Sie also diesen zusätzlichen Abstand auf das DIN A4-Format drauf. Und Bilder, die über den Rand abfallen sollen, lassen Sie im Layout komplett in den Beschnittrand ragen.
Hinweis: Bei Produkten mit Umschlag, also Hard- oder Softcover oder Ordnern, ist es wichtig, dass das Word- oder PowerPoint-Dokument im reinen Nettoformat angelegt wird. Die Datei benötigt keine Beschnittzugabe. Die exakten Maße für Ihr ausgewähltes Produkt zeigen wir Ihnen im Umschlagsrechner unterhalb des Konfigurators: in „Abmessungen für Ihren Umschlag”.
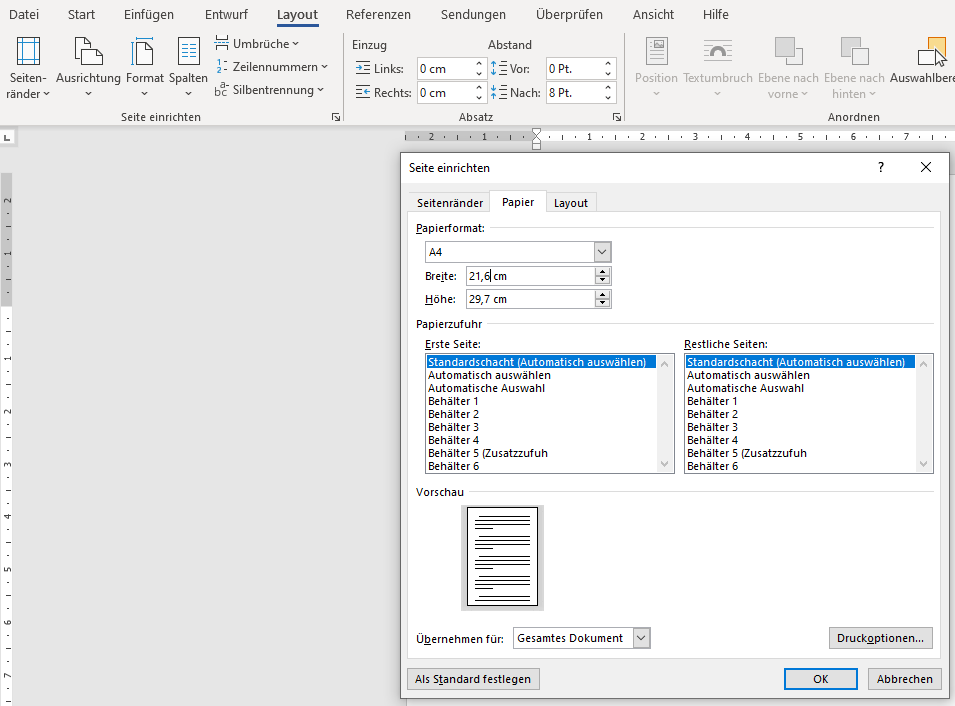
1a. Datenformat mit Beschnitt anlegen in PowerPoint
Klickpfad: Entwurf > Foliengröße > Benutzerdefinierte Foliengröße
In der Präsentationsstoftware PowerPoint wird ein für den Druck zu unsicheres Grundformat angezeigt. Bitte geben Sie hier direkt das Bruttoformat an, also das Nettoformat + Beschnittzugabe.
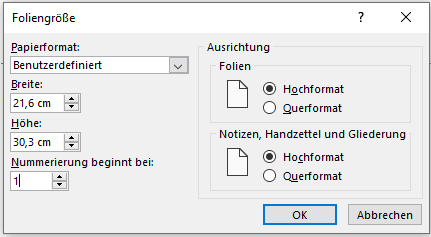
2. Zusätzliche Seitenränder als Sicherheitsabstand anlegen
Klickpfad: Layout > Seitenränder
Ein Sicherheitsabstand von weiteren 4 mm zum Beschnittrand verhindert das An- oder Wegschneiden von randnahen Texten, Bildern oder anderen Elementen.
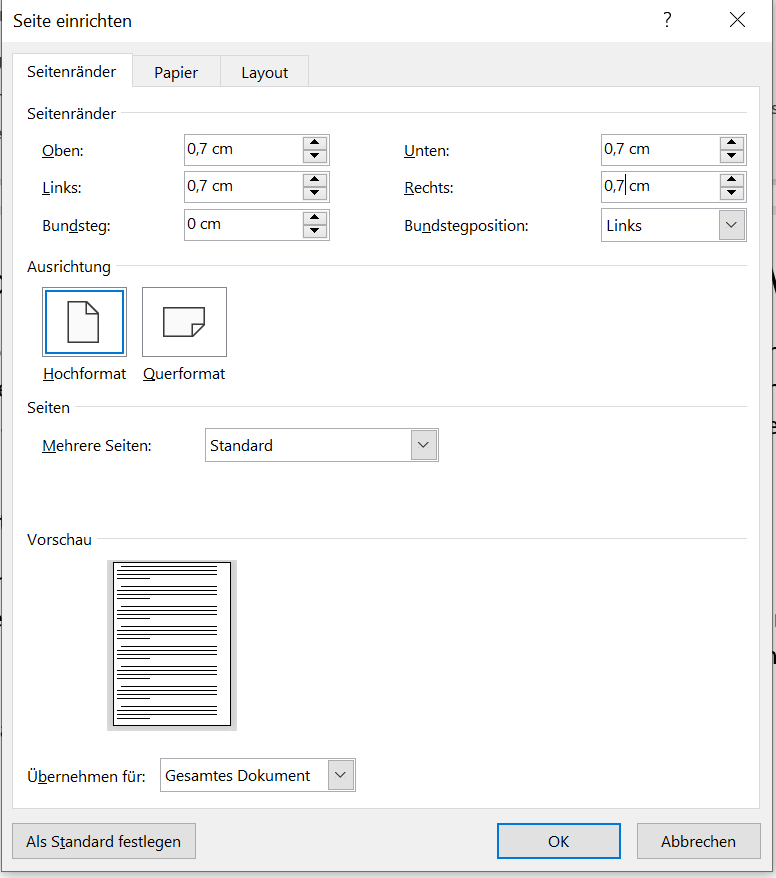
Machen Sie Ihre zu bearbeitende Fläche auf dem Dokument mit Markierungen sichtbar und verbessern Sie im gleichen Schritt die Bildqualität (Bilder nicht komprimieren):
Klickpfad: Datei > Option > Erweitert
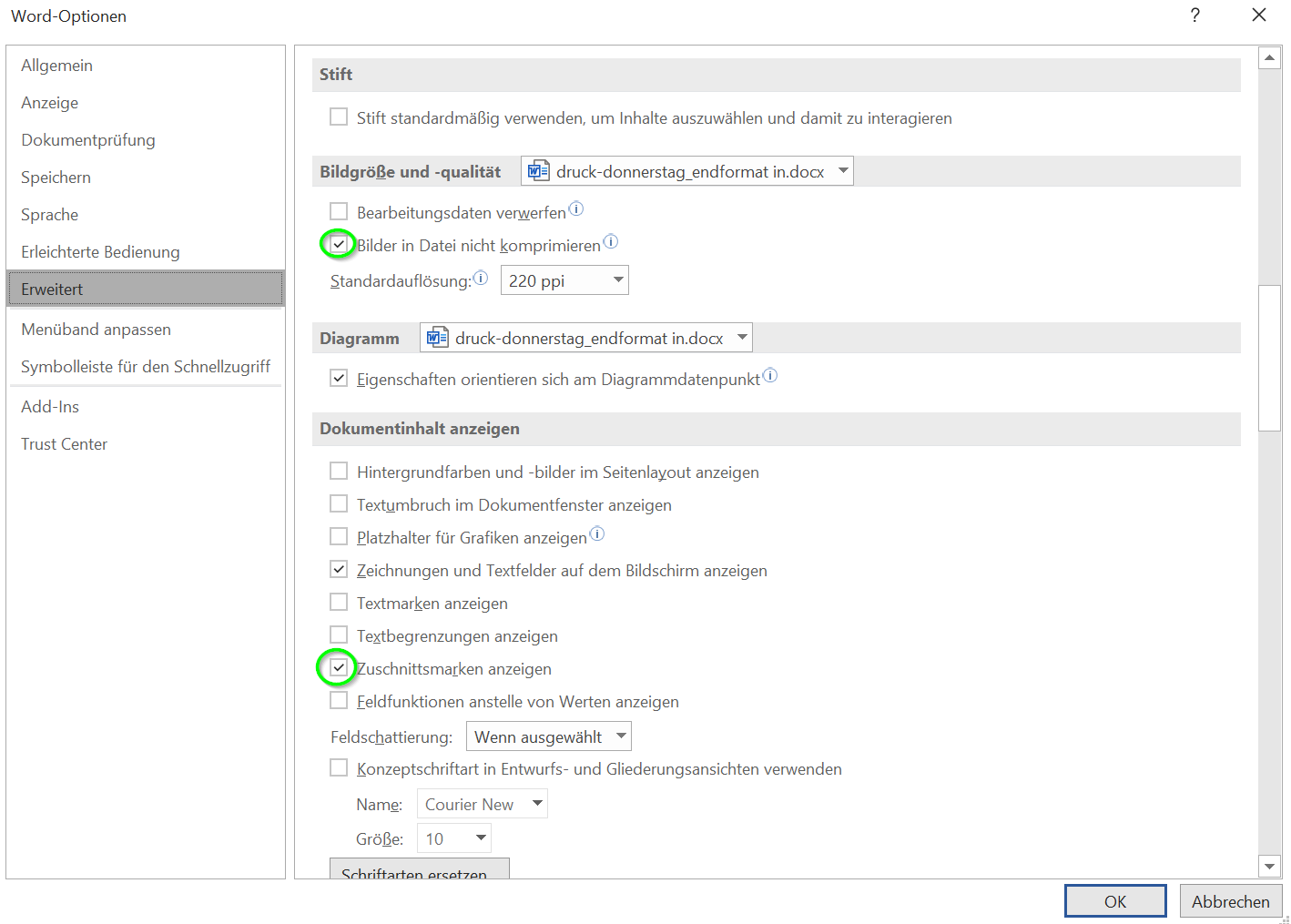
4. Datei für den Druck exportieren
Klickpfad: Datei > Exportieren
Klicken Sie auf “PDF/XPS-Dokument erstellen“ und anschließend auf den gleichnamigen Button.
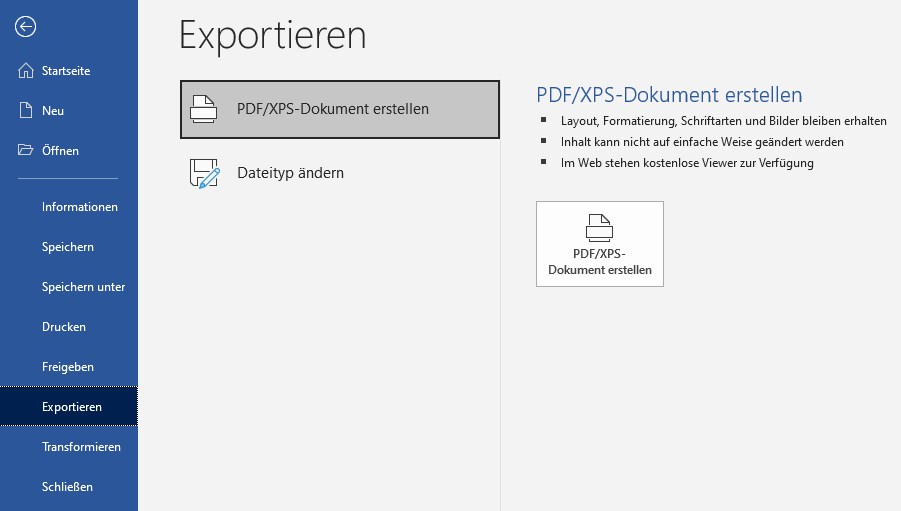
Wählen Sie anschließend den Dateityp „PDF“ und „Optimieren für Standard“ und schließlich „Optionen“:
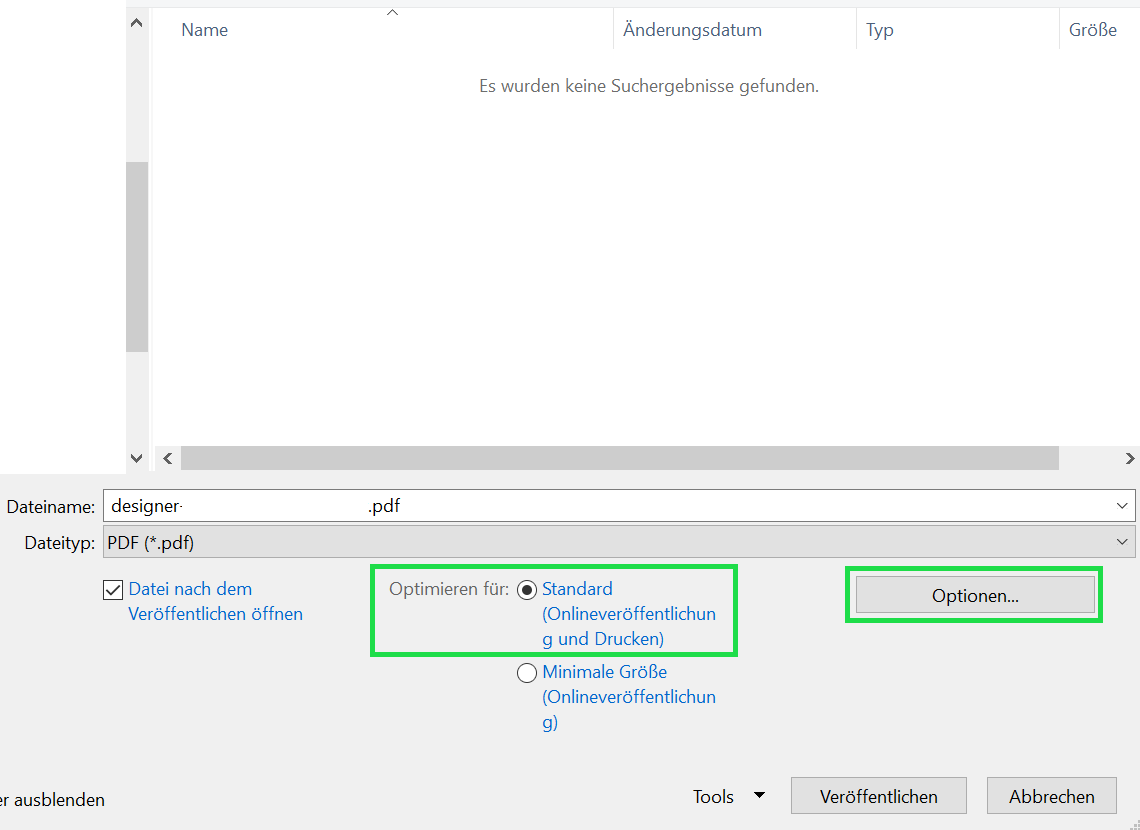
Setzen Sie dann das Häkchen bei „ISO 19005-1-kompatibel (PDF/A) und schließen Sie das Fenster mit „OK“: