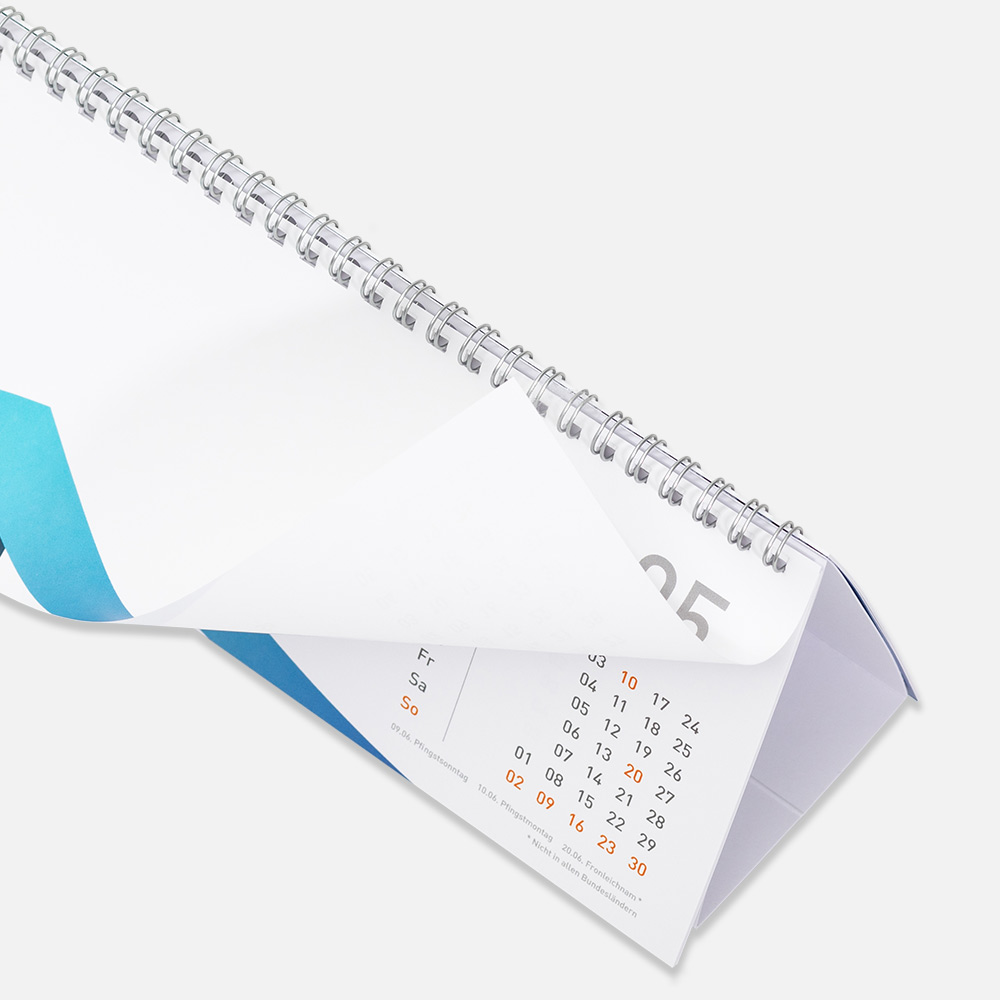Was ist Color-Management? Teil 2
Den Farbraum bestimmen - so geht's.
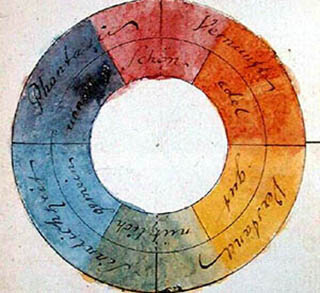
Kein Monitor kann ein Druckergebnis 1:1 wiedergeben. Um dennoch ein annäherndes Ergebnis zu erhalten muss das Display zum einen regelmäßig kalibriert werden, zum anderen ist aber auch ein gutes Farbmanagement in den Programmen wichtig. Für die Kalibrierung gibt es passende Geräte auf dem Markt. Und mit den Adobe-Anwendungen ist man auch softwareseitig sicher – vorausgesetzt man weiß, wie der Farbraum richtig eingestellt und genutzt werden kann.
Farbcharakteristika der Wiedergabegeräte
Wer glaubt, Bildschirm ist Bildschirm, der irrt leider. Insbesondere die günstigen Displays sind nur selten in der Lage, einen großen RGB-Farbraum wiederzugeben. Bei der Anschaffung sollte man deshalb darauf achten, welchen Farbraum der Monitor darstellen kann. Aber auch dann ist eine farbgenaue Wiedergabe nur dann gegeben, wenn eine regelmäßige Kalibrierung stattfindet. Denn jedes Gerät, das Farben aufnimmt und wiedergibt hat seine ganz eigene Farbcharakteristik. Sogar Geräte des gleichen Typs und Herstellers können bei der Darstellung der RGB-Werte untereinander differieren.
Farbraum am Monitor bearbeiten
Eine regelmäßige Kalibrierung, wie im vorhergehenden Artikel bereits geschrieben, ist deshalb unabdingbar. Den Farbraum des Monitors bestimmt man dabei mit einem sogenannten Colorimeter, das die dargestellten Farben aufnimmt und abspeichert. Empfehlenswert und erschwinglich sind die Modelle von Datacolor, die unter dem Namen Spyder firmieren, oder von X-Rite (ehemals GretagMacbeth). Mit diesen Geräten wird zunächst der tatsächliche Farbumfang des Bildschirms anhand von Testbildern ermittelt. Im Anschluss ermittelt die zum Farbmessgerät mitgelieferte Software, wie diese in den zu nutzenden Farbraum passt bzw. umgerechnet werden kann.
Endfarbraum: ICC-Profile und ProzessStandard Offsetdruck
Bei kritischen Farbwiedergaben sollte man neben den Monitorprofilen auch unbedingt die sich im Druck ergebenden Farben beachten. Insbesondere beim CMYK-Druck kann es ansonsten zu einer starken Abdunklung der Farben im Druck kommen. Erfolgt die Produktion hier bei viaprinto, empfiehlt sich für das Zielprofil die Nutzung der von uns bereitgestellten ICC-Profile. Sie beschreiben die Charakteristiken der Endgeräte, also der Druckmaschinen, und betten diese in Farbmanagement-Programme wie Photoshop aber auch in InDesign ein. Da viaprinto nach dem ProzessStandard Offsetdruck (PSO) arbeitet, installieren Sie am besten das Standardprofil „ISO coated v2 (ECI)“ auf Ihrem Rechner. Für Adobe-Anwendungen legen Sie die Datei dazu am Mac in den Ordner „Library\Application Support\Adobe\Color\Profiles“. Unter Windows ist der Speicherort C:\Programme\Gemeinsame „Dateien\Adobe\Color\Profiles“. In Windows 7 wird das Profil über die rechte Maustaste automatisch im Ordner „C:\Windows\System32\spool\drivers\color“ abgelegt und systemweit erkannt. Hinter dem ProzessStandard Offsetdruck (PSO) steht eine ISO-Norm, die den Herstellungsprozess von Druckerzeugnissen beschreibt. Mit diesem Standard wird eine nachweisbare Qualitätssicherung der einzelnen Produktionsschritte gewährleistet. So ist sichergestellt, dass auch bei einem Nachdruck die Farben genau wie im Erstdruck aussehen.
Zielfarbraum CMYK auswählen
In den Adobe-Anwendungen können Sie im Menüfenster „Farbeinstellungen” außerdem den Zielfarbraum für CMYK bestimmen. Bei der Produktion durch viaprinto wäre dies „ISO Coated v2 (ECI)“. Wenn Sie nicht genau wissen, in welchem Druckverfahren später gedruckt werden soll, ist „ISO Coated v2 300% (ECI) “ eine gute Wahl. Diese Profile beschreiben den Farbraum des Druckers, so dass am Monitor das Druckergebnis einigermaßen farbecht simuliert werden kann. Man nennt diese Simulation auch „Softproof“. Sie sehen den Softproof allerdings nur, wenn Sie diesen in der jeweiligen Anwendung aktivieren. Unter Adobe gelingt das über das Menü „Ansicht”, indem Sie dort „Proof einrichten“ wählen. Im Anschluss aktivieren Sie den „Farbproof“ im gleichen Menü und sehen die Farben wie im CMYK-Druck.
Farben konvertieren bedeutet immer Verluste.
Die Konvertierung nämlich kann verheerende Folgen haben. Anders als der Softproof handelt es sich dabei um eine Vorgehensweise, mit der die Farbwerte innerhalb einer Datei endgültig verändert werden. Umso wichtiger ist es, sich über die Folgen bewusst zu sein, bevor man in einem Adobe-Programm auf „Farben konvertieren“ klickt. Denn sobald man diese Funktion aktiviert, werden die Farben unweigerlich im Dokument selbst geändert. Und dabei kommt es allein wegen der physischen Gegebenheiten zu Verlusten. Bei der einfachen Umrechnung ergeben sich dann Farbraumverschiebungen und die Farben werden im CMYK-Modus „stumpf“. Die Umrechnung des großen RGB-Farbraums mit seinen leuchtenden Farben in den wesentlich kleineren CMYK-Farbraum sollte also, um die Leuchtkraftverluste so gering wie möglich zu halten, mit einer gut auf das Endergebnis abgestimmten Umrechnungsmethode erfolgen.
Darauf ist zu achten
Um also möglichst viele Farben des einen in den anderen Farbraum einzupassen und dabei die Verluste so gering wie möglich zu halten, muss eine entsprechend gute Umrechnung erfolgen. Dabei spielen viele Faktoren eine Rolle, denn will der eine seine knalligen Bilder ebenso knallig auf normales Zeitungspapier bannen, möchte der andere vielleicht einfach die Naturlandschaft in ihrer Schönheit so natürlich wie möglich und in Hochglanz ausdrucken. Je nach gewähltem Ausgangsfarbraum, wie beispielsweise sRGB oder eciRGB, und je nach gewünschtem Endergebnis, das auf gestrichenem oder ungestrichenen, auf Fotopapier oder Hochglanz ausbelichtet werden kann, muss also die Sättigung der Farben und die Farbgenauigkeit in bestimmten Bereichen angepasst werden. Hinzu kommt, dass das Weiß des Papiers mit in die Umwandlung der Farben einberechnet werden muss, um bestmögliche Ergebnisse zu erzielen.
Umwandeln mit Methode – die Rendering Intents.
Wenn Farben im Druck nicht so erscheinen, wie Sie sie zuvor auf dem Bildschirm gesehen haben, dann kann dies an der Umrechnungsmethode liegen, die Sie für den Wandel des Ausgangsfarbraums in den Zielfarbraum verwendet haben. Mit dem Rendering Intent (Wiedergabeziel) wählen Sie die passende Umrechnung.
Gamut Mapping: das Umrechnen
Sie kommen um eine verlustbehaftete Anpassung des Farbraums kaum herum, wollen Sie ein digitales Bild ausdrucken. Der Gamut, wie der Farbraum im Englischen genannt wird, muss je nach eingesetztem Gerät der Aufnahme (Quellmedium) und der Wiedergabe (Zielmedium) umgerechnet werden. Doch dabei sollen die sichtbaren Veränderungen der Farben so gering wie möglich gehalten werden. In Anwendungsprogrammen wie Adobes Creative Cloud oder QuarkXPress werden die nicht auf dem Ausgabegerät darstellbaren Farben deshalb vom Quell- auf das Zielmedium angepasst. Diese Anpassung in Form einer Umrechnung nennt man Gamut Mapping.
Rendering Intents: die Verfahren
Allerdings gibt es nicht DIE Umrechungsmethode, um ein in RGB aufgenommenes Bild in CMYK umzuwandeln, denn je nach Bildart und Ausgabegerät unterscheiden sich auch die Verfahren, mit denen Sie die besten Ergebnisse erzielen. Um die Umrechnung an verschiedene Druckmaschinen und Papiersorten allerdings bestmöglich anzupassen, schuf das ICC (International Color Consortium) sogenannte Rendering Intents, mit denen die Farbumrechnung von einem in den anderen Farbraum festgelegt wird. In den Rendering Intents sind die Strategien und Algorithmen zum Ersetzen der Farben, abgestimmt auf ein Zielmedium, hinterlegt. Der User findet sie in jedem Color-Management-System, das die diversen Programme anbietet. Egal also, ob Sie in Photoshop einen Softproof sehen wollen oder am Monitor die Farben kalibrieren möchten, immer wieder wird der Anwender nach der „Renderingpriorität“ gefragt.
Vier Rendering Intents: die Empfehlung
Das ICC legte insgesamt vier Rendering Intents fest, die allerdings nicht genormt sind, sondern nur eine Richtung der Umwandlung vorgeben. Aus diesem Grund kann das Ergebnis – ähnlich eines analogen Films, der je nach Hersteller und Entwicklung andere Farben aufweist – je nach eingesetztem Farbrechner unterschiedlich ausfallen. Setzten Sie also das Color-Management von Adobe ein, können die Endfarben anders sein, als bei der Nutzung des Apple-eigenen Color-Managements. Der Grund hierfür liegt darin, dass die Rendering Intents das Farbwissen dieser Hersteller widerspiegeln und diese jeweils andere Umrechnungsformeln einsetzen. Dabei stehen allerdings immer die vier vom ICC vorgegebenen Rendering Intents zur Wahl: Perzeptiv, Sättigung, Relativ farbmetrisch und Absolut farbmetrisch. Sie werden unterteilt in zwei Kategorien: Zum einen dem neuen Zweck (Re-Purposing) dienend und zum anderen für andere Druckausgaben (Re-Targeting). Zum Bereich Re-Purposing zählen das Perzeptive und das Sättigungserhaltende Rendering Intent. Die anderen Druckverfahren decken das Absolut farbmetrische und das Relativ farbmetrische Rendering Intent ab:
1. Wahrnehmungsorientiert, perceptual, empfindungsgemäß: das Perzeptive Rendering Intent
auf Papier wird oft wahrnehmungsorientiert umgerechnet. In Photoshop finden Sie bei den Farbeinstellungen (Menü „Bearbeiten“) dazu im Bereich „Konvertierungsoptionen“ die „Priorität“, die Sie auf „Perzeptiv“ einstellen sollten. Um die Farben bei dieser Umwandlung so nahe wie möglich ans Original zu bekommen, werden sie gesamt komprimiert, bis die Quellfarben in den Zielfarbraum eingepasst sind. Wahrnehmungsorientiert bedeutet dabei eine nicht-lineare Umwandlung, die große Farbabweichungen insbesondere bei neutralen bzw. wenig gesättigten Farbtönen verhindert. Diese werden vom menschlichen Auge nämlich wesentlich intensiver wahrgenommen, als Abweichungen bei gesättigten Farben. Gesättigte Farben werden also stärker im Perzeptive Rendering Intent komprimiert, als ungesättigte. Damit wird auch der kleineren Bandbreite an Farben im Druck Rechnung getragen, was auf der anderen Seite aber in einer blass wirkenden Darstellung resultieren kann. Dennoch eignet sich Perzeptiv gut zur Umwandlung von RGB in CMYK.
2. Sättigungserhaltend: das Saturation Rendering Intent
Ebenfalls gut für den Druck und damit die Umwandlung von RGB in CMYK ist das Rendering Intent „Sättigung“ geeignet. Insbesondere kräftige Farben werden hiermit besonders gut wiedergegeben, da es die Farben insbesondere im Bereich der Sättigung bestmöglich umrechnet, wobei andere Werte wie Helligkeit etc. verändert werden. Das geht oft zu Lasten der Farbtöne, bringt aber leuchtende Farben im Druck. Insbesondere Darstellungen, in denen der Farbton nicht so wichtig ist, sind deshalb für diese Umrechnungsmethode geeignet. Dazu zählen Präsentationen oder Diagramme, aber auch Vektorgrafiken, deren Farbwerte nicht exakt dem Original entsprechen müssen.
Re-Targeting durch farbmetrische Verfahren
Wollen Sie Ihre Bilder zunächst auf einem Digitaldrucker mit sechs oder mehr Farben ausgeben oder eine Offsetmaschine für den Ausdruck verwenden, die Sonderfarben einsetzt, eignen sich die farbmetrischen Verfahren für die Umwandlung der Farbräume. Sie behalten alle Farbwerte des Zielmediums bei und schneiden die nicht wiederzugebenden Farben so ab (Clipping), dass sie auf dem Rand des Zielfarbraums abgebildet werden. Am Rand der Farbwerte kommt es dabei zwar zu einem höheren Detailverlust, innerhalb des Zielfarbraums aber wird die Farbdarstellung sehr nahe an der Quelle wiedergegeben. Es gibt zwei farbmetrische Verfahren, die je nach Ausgabegerät (Monitor oder Tintenstrahldrucker) ausgewählt werden:
3. Relativ colorimetrisch: das Relativ farbmetrische Rendering Intent
Wollen Sie nur einen Softproof auf dem Monitor wiedergeben, ist das Relativ farbmetrische Rendering Intent zu wählen. Bei diesem Umrechnungsverfahren wird zunächst der Weißpunkt der Quelle und des Ziels analysiert, um darauf aufbauend die Farben umzuwandeln. Auch hier werden die Farben am Farbraumrand abgeschnitten, was zum Ausfransen sehr heller Farbtöne führen kann. Die Farben aber werden brillant und leuchtend wiedergegeben, so dass Sie Relativ farbmetrisch wie beim sättigungserhaltenen Verfahren vor allem für Präsentationen oder Vektorgrafiken nutzen sollten.
4. Absolut colorimetrisch: das Absolut farbmetrisch Rendering Intent
Soll das Bild allerdings auf einem Digitaldrucker mit mehr als den üblichen vier Farben ausgedruckt werden, wählen Sie Absolut farbmetrisch. Dieses Verfahren berücksichtigt sowohl das Papierweiß als auch die absoluten Farbwerte, wodurch der Digitalproof dem Druckendergebnis im Offset sehr nahe kommt. Es wirkt sich also sehr ähnlich aus, wie die Umrechnung für den Druck selbst und weist nur wenig Qualitätsverluste auf, weshalb es inzwischen in den meisten Bildbearbeitungsprogrammen das voreingestellte Verfahren ist.
Vorsicht bei Softproofs.
Will man den Druck simulieren und sehen, wie das Endergebnis aussehen wird, erstellt man einen Proof. Das kann sowohl auf einem dafür geeigneten Drucker (Hardproof) als auch am Monitor (Softproof) geschehen. Doch mit einem Softproof lassen sich Druckergebnisse nur annähernd farbverbindlich wiedergeben.
Mit dem richtigen Display und einer guten Kalibrierung sind Sie einem farbverbindlichen Softproof schon sehr nahe. Die Software kann viel für den Softproof ausmachen, mit der die Farben nochmals nachkorrigiert wird. Sie muss den Druckstandard des Ausgabegeräts berücksichtigen und die Ausgabe von Druckdaten ermöglichen. In Adobes Creative Cloud ist beides möglich. Dort lassen sich auch die geräteunabhängigen Informationen wie ICC-Profile hinterlegen, die dann bei der Ausgabe am Monitor berücksichtigt werden. Auch der Medienstandard Druck des Bundesverbandes Druck und Medien (bvdm) sowie die Grenzwerte des Fogra/Ugra-Medienkeils können mit berücksichtigt werden. In diesem Fall spricht man tatsächlich von einem farbverbindlichen Softproof.
Die Grenzen des Softproofs
Doch selbst der farbverbindliche Softproof kann auf dem einen Monitor ganz anders farblich aussehen als auf einem anderen Monitor. Denn für die Farbbetrachtung und -erkennung spielen noch weitere Faktoren eine Rolle. Beispielsweise werden gedruckte Proofs immer unter Normlicht betrachtet, so dass deren Farbigkeit nicht durch äußere Lichtvariationen beeinflusst wird. Ein Monitor hingegen steht nur selten unter Normlicht, er wird vom Betrachter in farblich variierenden Lichtumgebungen genutzt, was die Farberkennung wiederum beeinflusst. Zudem unterscheiden sich selbst Monitore vom gleichen Typ in ihrer Leuchtkraft und Farbtiefe, so dass eine Kalibrierung zwar annähernd die gleichen Werte bringt, jedoch nie zwei komplett gleich darstellende Displays erzeugt. Es handelt sich also auch hier immer nur um eine Annäherung. Außerdem kann ein Softproof natürlich nie das Raster des Drucks oder die Offset-Rosette darstellen. Auch die Mischung mit dem Papierweiß lässt sich nur annähernd simulieren, denn im Druck kann schon ein leichtes Creme als Papierfarbe die gedruckten Farben verschieben.
Adobe RGB
Einer von den meistgenutzten Farbräumen an einem Display ist hingegen Adobe RGB. Im Jahr 1998 von der Firma Adobe entwickelt, sollten damit möglichst viele CMYK-Farben abgebildet werden können. So wollte Adobe erreichen, dass die Farben auf dem Bildschirm auch tatsächlich den Farben im Druck entsprechen. Adobe RGB kommt dabei sehr nahe an CMYK heran, so dass er der bestmögliche Kompromiss für die Arbeit mit Drucksachen ist.
Wie kann man sicher gehen?
Wirklich sicher können Sie sich bei der Farb- darstellung nur sein, wenn Sie einen zertifizierten Proof auf der am Ende das Ergebnis druckenden Maschine erstellen lassen. So kann man Differenzen zwischen dem Kreativen, dem Kunden und der Druckerei von Anfang an aus dem Weg gehen. Ein gedruckter Proof aber mit Ugra/Fogra Medienkeil CMYK 2.0 als Kontrollstreifen darauf dauert seine Zeit. Für den Ersteller des Proofs kann dieser außerdem zur Kontrolle und Farbanpassung für den Softproof genutzt werden. So können Sie sicher sein, dass der Softproof beinahe vollständig dem tatsächlichen Druckergebnis entspricht. Wer mehr Tipps und Hintergründe zum farbverbindlichen Arbeiten am Bildschirm erfahren will, dem sei das Fogra Softproof Handbuch ans Herz gelegt. Darin sind die Voraussetzungen für einen Softproof und die Einstellungen in den Anwendungsprogrammen detailliert erklärt.
Profile helfen beim Farbabgleich.
Ein wichtiger Bestandteil des Farbmanagements sind die sogenannten Farbprofile. Sie beinhalten die Farbräume des genutzten Ausgabegeräts und sind deshalb unabdingbar, wenn das Endergebnis im Druck dem Softproof oder der Wiedergabe auf dem Monitor besonders nahe kommen soll. Aber: Was sind Farbprofile im Detail?
Aufbau einer Profildatei
Tatsächlich handelt es sich bei einem ICC-Profil einfach nur um eine Datei mit der Endung .icc. Diese besteht aus einem Kopfbereich (Header) mit den Basisinformationen wie Profiltyp, Ersteller des Profils und das verwendete Farbmanagement-Modul. Diese Informationen kann man mit einer passenden Farbmanagement-Software einsehen. Im Anschluss folgt eine sogenannte Tag-Tabelle, eine Art Inhaltsverzeichnis und Übersicht, ob es sich um ein Eingabe- (scnr), Monitor- (mntr) oder Ausgabeprofil (prtr) handelt. Diese auch Profilklassen genannten Inhalte bestimmen darüber, wie das Farbmanagement-System die Farben von einem auf das andere Gerät überträgt und dabei so verschiebt bzw. umrechnet, dass sie dem Original möglichst nahe kommen.
Mittels der Profilklassen erkennt das Farbmanagement-System außerdem, ob ein Monitor genutzt wird, welcher Drucker die Ausgabe übernimmt und welchen Farbraum der Scanner besitzt. Neben den direkten Klassen gibt es noch die Klasse „Verknüpfung“, die zwei ähnliche Ausgabegeräte miteinander verbindet. Es handelt sich dabei um CMYK-zu-CMYK-Tabellen, die lediglich unterschiedliche Druckmethoden berücksichtigen.
Den Hauptteil der Profildatei macht allerdings die sogenannte Look-Up-Table aus (kurz: LUT), in der für jeden Farbwert der passende Farbwert des Ausgabegeräts steht. Auf diese Weise wird der Farbraum des einen Geräts mit dem Farbraum des anderen genau beschrieben. Je mehr Punkte im Farbraum in dieser Tabelle festgelegt sind, desto genauer ist das Profil. Alternativ kann das Profil auch eine Matrix enthalten, die mittels Matrizen und Kurvendefinition den Farbraum der beiden genutzten Geräte wiedergibt. Im Druck werden allerdings meist LUT-Profile genutzt, da diese ein konkretes Gerät besser beschreiben können.
Verbindungsfarbraum pcs als Übergangsrechner
Umgerechnet werden die Farben aber auch bei der Nutzung von Profilen nicht einfach 1:1, sondern meist wird ein Verbindungsfarbraum genutzt, der die Konvertierung erleichtert. Der Profile Connection Space, oder kurz pcs, wurde ebenfalls vom International Color Consortium als herstellerneutrale Plattform definiert, die als Schnittstelle der miteinander verbundenen Geräte fungiert. Dank dieses Zwischenschritts gelingt bei der Umrechnung der Farben mittels Farbprofilen eine Konvertierung, die möglichst wenig Verluste mit sich bringt und dennoch den Farbraum beispielsweise des Monitors dem des Druckers möglichst angleicht.
Natürlich lassen sich solche Profile auch selbst erstellen. Dies ist vor allem anzuraten, wenn man einen eigenen Farbdrucker nutzt, dessen Druckergebnis der Darstellung auf dem Monitor besonders nahe kommen soll. Aber auch Digitalkameras, die am Anfang der Produktionskette stehen, verwenden Farbprofile und können demnach auf die eigenen Gegebenheiten profiliert werden. In der nächsten Folge dieser Serie erläutern wir Ihnen, wie Sie eigene Profile erstellen können, beispielsweise für Ihren Tintenstrahldrucker.
Mit dem ICC-Farbprofil arbeiten.
Diese ICC-Profile stehen auf der Webseite der ECI (European Color Initiative) kostenlos zum Download zur Verfügung. Sie beinhalten neben zahlreichen Ausgabeprofilen (z.B. ECI_Offset_2009) auch Eingabeprofile für den Monitor (eciRGB_v2). Bei den Ausgabeprofilen stellt die ECI diverse Möglichkeiten zur Verfügung, die unter anderem das verwendete Papier berücksichtigen. So ist „ISO Coated v2“ für gestrichenes Papier geeignet, während „PSO Uncoated ISO12647 (ECI)“ eher für im Prozessstandard Offsetdruck verarbeitete Naturpapiere genutzt werden sollte. viaprinto bieten den kostenfreien Download des angepassten ICC-Profils in der Hilfe an.
Wie installiere ich ICC-Profile?
Die von der ECI zur Verfügung gestellten ICC-Profile lassen sich in allen Anwendungen nutzen, die Farbmanagement einsetzen. Also beispielsweise alle Adobe Creative Cloud Programme, aber auch Quark XPress oder Gimp. Dazu installiert man alle Dateien, die sich in dem „ECI_Offset_2009“ Archiv befinden, auf seinem Rechner per Doppelklick. Als viaprinto-Kunde können Sie auch einfach das viaprinto Farbprofil bei sich installieren. Dabei handelt es sich um das ISOcoated_v2_eci-Profil, mit dem die Druckausgabe bei viaprinto simuliert werden kann. Die Profildatei bzw. -dateien werden dann im Profilordner abgelegt. Alternativ kann man sie dort auch hinkopieren. Auf dem Mac findet man den Profilordner unter „Library/ColorSync/Profiles“, unter Windows liegen die Profile zentral unter „Windows/system32/spool/drivers/color“. Nach der Installation stehen die ICC-Profile im jeweiligen Anwendungsprogramm zur Verfügung. In den Adobe Creative Cloud Programmen findet man die Profile unter „Bearbeiten > Farbeinstellungen“.
Jetzt wird’s bunt … und unbunt.
Bilder werden im Vierfarbdruck mit den Farben Cyan, Magenta und Gelb sowie Schwarz, kurz CMYK, gedruckt. Auch eine Mischung aus Cyan, Magenta und Gelb würde einen dunklen Farbeindruck entstehen lassen. Ein sattes Schwarz und damit Tiefe im Bild aber kann durch die Mischung der drei Farben nicht entstehen. Das Ergebnis sähe eher braun aus. Deshalb mischt man im Vierfarbdruck immer einen Anteil der „unbunten“ Farbe Schwarz hinzu.
Arten des Bildaufbaus
Wie viel Schwarz allerdings einem Bild hinzugefügt wird, hängt von der Art des Bildaufbaus ab. Man unterscheidet zwischen dem Buntaufbau und dem Unbuntaufbau. Während beim Buntaufbau der Schwarzauszug die Farbmischung aus CMY nur unterstützt, hat beim Unbuntaufbau das Schwarz eine tragende Funktion für die Farbbalance und Bildtiefe. Außerdem wird durch diese beiden Arten des Bildaufbaus Druckfarbe gespart. Denn ein Grauton wird nicht durch die Mischung der Buntfarben erreicht, sondern durch die Nutzung von Schwarz. Dadurch können Schwankungen in der Farbmischung und daraus resultierende Farbabweichungen vermieden werden.
Buntaufbau
Beim Buntaufbau als Farbseparationsmethode errechnen sich alle Farben eines Bildes aus Cyan, Magenta und Gelb. Schwarz wird nur noch hinzugefügt, um die Tiefe und den Kontrast des Bildes zu verbessern. Für den Buntaufbau sollte man sich nur entscheiden, wenn man ein Bild einmalig drucken lässt bzw. Farbstiche insbesondere in den Graubereichen unproblematisch sind. Denn bei den kleinsten Ungenauigkeiten kommt es zu Farbnuancen insbesondere in den Grautonbereichen. Der Buntaufbau wird deshalb eher selten genutzt, auch weil durch den hohen Farbauftrag der drei Farben die Drucke eine lange Trocknungszeit benötigen. Denn im Vierfarbdruck könnten zwar theoretisch alle vier Farben zu 100% aufgetragen werden, in der Praxis aber sind die meisten Bedruckstoffe nur zu 350-375% aufnahmefähig. Viel Farbe beeinflusst außerdem die Farbaufnahme und das Halten der Farbbalance negativ.
Unbuntaufbau
Beim Unbuntaufbau hingegen wird – wie oben bereits kurz angerissen – jeder Farbanteil, der Schwarz oder Grau ist, durch den entsprechenden Anteil an Schwarz ersetzt. Das spart zum einen Druckfarbe und macht zum anderen die Farbwerte insbesondere in den Graubereichen stabil. Im Druck unterscheidet man außerdem zwischen dem Schwarzaufbau, bei dem schwarz ergebende Farbwerte durch einen hundertprozentigen K-Anteil ersetzt werden. Müssen jedoch nur Grautöne durch das Schwarz dargestellt werden, werden die Farbwerte von CMY durch einen entsprechenden Schwarzanteil ersetzt.
UCR – Buntaufbau mit Unterfarbenreduzierung
Um dem hohen Farbauftrag des Buntaufbaus entgegen zu wirken, lässt sich bei der Separation eines Bildes das sogenannte Under Color Removal (kurz UCR) auswählen. Hierbei wird das Grau, das sich aus der Mischung von Cyan, Magenta und Gelb ergibt, in den neutralen Tiefenbereichen durch ein aus Schwarz entstehendes Grau ersetzt. Die Farbe wird also reduziert, der Anteil von Schwarz angehoben. Durch UCR wird die Farbbalance verbessert, aber auch die Tiefen lassen sich schöner darstellen und die Trocknung wird verkürzt.
GCR – Maximaler Unbuntaufbau
Einen Schritt weiter geht das Grey Component Replacement (GCR). Bei diesem auch „extremen Unbuntaufbau“ genannten Verfahren werden nicht nur Grauanteile ersetzt, sondern alle Bereiche des Bildes werden in ihren Buntfarbanteilen mithilfe von Schwarzanteilen verringert. Die daraus resultierenden stabilen Grautöne, der geringen Farbauftrag und kaum vorhandene Probleme bei den Passern bezahlt man allerdings mit dem Preis eines eventuell farblos bzw. „vergraut“ wirkenden Bildes. GCR verwendet man deshalb meist im Zeitungsdruck und sollte bei Bildern mit weichen Übergängen ganz vermieden werden. Denn durch GCR kann es zu harten, stufenartig erscheinenden Farbübergängen insbesondere in den hellen Bereichen kommen. Setzt man es allerdings vorsichtig und in den mittleren Bereichen ein, so dass keine hellen Töne mit einberechnet werden, spart man mit dem von ICC-Profilen wie ECI-ISO Coated und Uncoated bereits voreingestellten GCR Farbe und erhält eine schnelle Trocknung der Druckerzeugnisse.
Bildumwandlung und -ausgabe
Bei der Verwendung von ICC-Profilen (in Photoshop im Menü „Bearbeiten“, Menüpunkt „Farbeinstellungen“, Bereich „Arbeitsfarbräume > CMYK“) zur Bildumwandlung bzw. Separation eines Dokuments sind die Einstellungen bereits auf eine bestimmte Papierart abgestimmt. Auch die Art des Farbaufbaus ist darin festgehalten. Je nach Papier und gewünschtem Endergebnis kann man sich bei der Verwendung dieser ICC-Profile also meist gut darauf verlassen, dass am Ende die beste Umwandlung des Bildes gelingt und die Ausgabe dem entspricht, was man sich vorgestellt hat. Denn die ICC-Profile der ECI sind praxiserprobt und verwenden Standardwerte. In manchen Fällen, insbesondere bei Logos mit vielen Grauwerten, kann aber auch einmal eine manuelle Farbumwandlung notwendig werden. Photoshop bietet diese Möglichkeit im Menüfenster „Farbeinstellungen“ im Bereich „Arbeitsfarbräume“, wo sich unter „CMYK” der Punkt „Eigenes CMYK“ auswählen lässt. Die Voreinstellung lässt sich nun beliebig verändern, beispielsweise, indem man unter „Separations-Optionen“ bei „Schwarzaufbau“ den Wert „Maximum“ einstellt. Dann werden alle Unbuntanteile durch einen Maximalanteil von Schwarz ersetzt. Insbesondere Screenshot-Darstellungen mit ihren feinen Linien und Schriften im Bild profitieren von dieser Einstellung. Dennoch empfiehlt viaprinto bei der Umwandlung von Bildern und bei der Separation einer Druckdatei ICC-Profile zu verwenden, um das bestmögliche Ergebnis zu erhalten.
Der sichere Weg zur druckfähigen Datei.
Um eine Datei bei einem Dienstleister wie viaprinto so drucken lassen zu können, dass das Endergebnis der Bildschirmdarstellung entspricht, müssen einige Dinge beachtet werden. Wer auf Nummer sicher gehen will, der sollte ein druckfähiges PDF erstellen. Dabei sind die richtigen Einstellungen zu wählen.
Warum PDF?
PDF (Portable Document Format) ist ein von Adobe 1993 eingeführtes Dateiformat, das aus der Seitenbeschreibungssprache PostScript eigens für den Austausch von Druckdaten entwickelt wurde. Es ist plattformübergreifend einzusetzen und speichert das gesetzte Dokument in der für das Druckverfahren passenden Auflösung, Rasterung und Separation ab. PDFs enthalten also alle Informationen, die für die Belichtung der Druckplatten benötigt werden. Das macht PDF zum perfekten Format für den Druck, denn Inkompatibilitäten werden vermieden und es wird genau das gedruckt, was zuvor auf dem Bildschirm zu sehen war.
Wie erstellt man ein PDF?
Aus nahezu jedem Programm lassen sich inzwischen PDFs erzeugen. Als „Erfinder“ des Formats sind vor allem PDFs aus Adobes Creative Cloud bestens für den Druck gerüstet. Die in Word abgespeicherten PDFs hingegen weisen oft Fehler auf. Sie sollten vor dem Druck nochmals im Acrobat Reader überprüft werden. Nicht jedes PDF ist also für den Druck geeignet. Insbesondere die PDF-Funktion im Druckmenü von Mac OS X oder aus einem kostenfreien PDF-Writer für Windows produzieren oft mangelhafte Ergebnisse. Hinzu kommt, dass die richtigen Einstellungen vorgenommen werden müssen bei der PDF-Erzeugung, um ein bestmögliches Druckergebnis zu erzielen. Nutzen Sie deshalb bei der PDF-Erstellung möglichst ein Adobe-Programm oder bereiten Sie eine in einem anderen Programm erstellte PostScript-Datei mit Adobe Acrobat für den Druck als PDF auf. Acrobat und die Creative-Suite-Programme erleichtern die Umwandlung von RGB in CMYK, berücksichtigen dabei die richtigen Einstellungen, helfen bei der richtigen Ausbelichtung von Transparenzen und vieles mehr.
PostScript-Dateien erstellen
Eine PostScriptDatei erhalten Sie, indem Sie die Druckfunktion Ihres Anwendungsprogramms verwenden und dort den mit der Acrobat-Software ausgelieferten Drucker „AdobePS“ auswählen (dieser muss natürlich zuvor installiert sein). Der Druckertreiber ist hierzu auch direkt bei Adobe für Windows und Mac OS X kostenlos erhältlich. Der Druck erfolgt allerdings nicht direkt auf den Drucker, sondern muss in eine Datei umgeleitet werden. Diese Funktion nennt sich je nach Betriebssystem und Programm unterschiedlich, etwa „in Datei drucken“, „als Datei sichern“ oder auch „Ausgabe:Datei“, und ist in Ihrem Druckmenü zu finden.
Druckfertige PDFs erzeugen
Aus der PS-Datei können Sie im Anschluss beispielsweise mit dem Adobe Acrobat Distiller eine druckfertige PDF-Datei erstellen. Einfacher geht es natürlich in den Adobe-Anwendungen wie InDesign oder Photoshop über das Menü „Datei > Adobe PDF-Vorgaben“. Dort ist die Option „Druckausgabequalität“ zu finden, in der alle wichtigen Einstellungen für ein gutes Druckergebnis bereits enthalten sind. Allerdings sind diese nicht optimal auf die Druckmaschinen von viaprinto abgestimmt, sondern entsprechen eher einem mittleren Standard. viaprinto erläutert Ihnen deshalb in der viaprinto Hilfe, welche Einstellungen wichtig sind, um ein perfekt auf die Gegebenheiten von viaprinto abgestimmtes PDF zu erzeugen. Das PDF für den Druck sollte als PDF/X1-a gespeichert werden.
Dokument vor Export überprüfen
evor Sie Ihre Datei allerdings für den Druck abspeichern, sollten Sie Ihr zu druckendes Dokument noch einmal genau kontrollieren:
- In InDesign können Sie beispielsweise mit der PreFlight-Funktion prüfen, ob die Auflösung der Bilder und die Farben korrekt sind, alle Schriften stimmen und eingebettet wurden und vieles mehr.
- Vor dem Export bzw. dem Abspeichern als PDF sollten Sie außerdem alle Einstellungen nochmals genau überprüfen. In den Adobe-Programmen gibt es dazu im Export-Fenster einen Bereich „Übersicht“, in dem vor Problemen gewarnt wird.
- Kontrollieren Sie nochmals alle eingebetteten Bilder, ob diese wirklich hochauflösend sind und in CMYK umgewandelt wurden.
- Ausgeblendete oder nicht zu druckende Ebenen sollten aus dem PDF-Dokument ausgeschlossen sein.
- Nach dem Speichern prüfen Sie außerdem einfach das PDF, indem Sie es auf Ihrem Rechner noch einmal öffnen (nicht in der Vorschau, sondern in Acrobat – die Vorschau von Apple produziert mitunter seltsame Darstellungsfehler) und optisch auf ersichtliche Fehler hin absuchen.
Dann sollte einem problemlosen Datenaustausch mit viaprinto nichts mehr im Wege stehen.