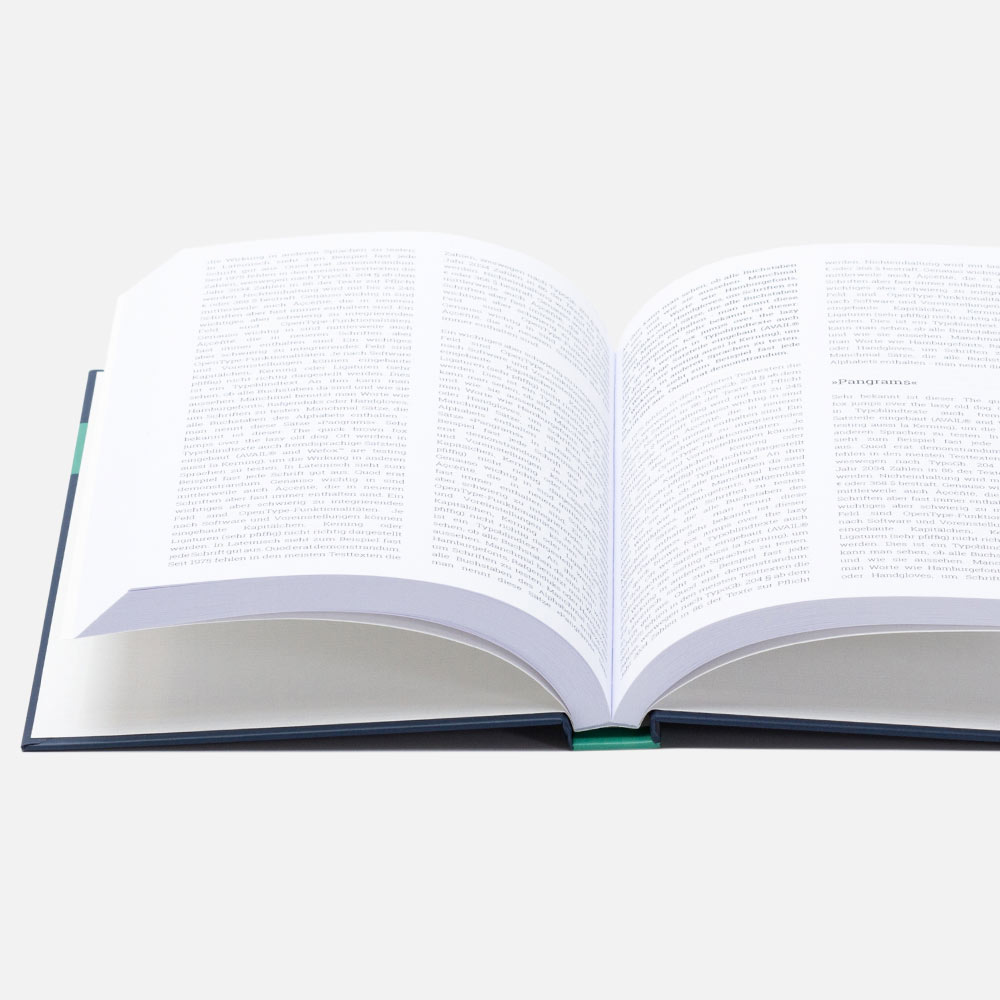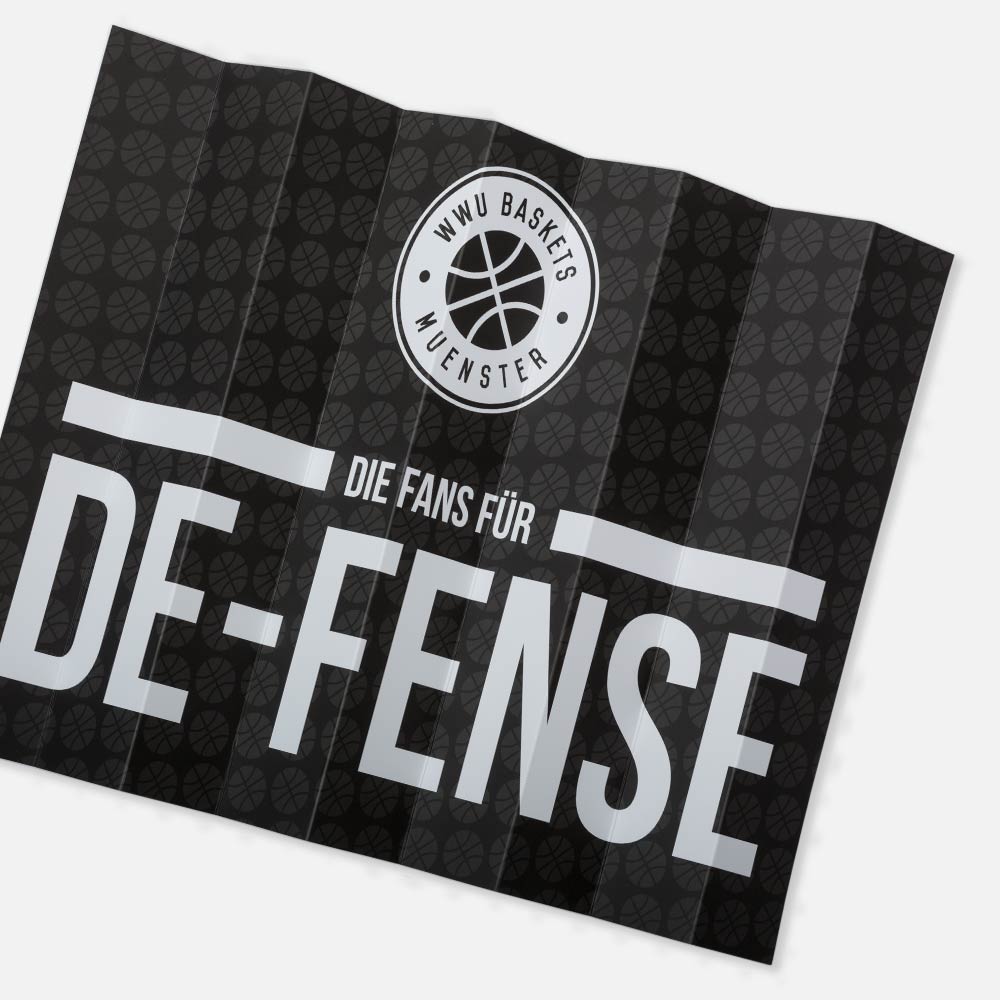Alles rund um das PDF
Die perfekte Übermittlung der Druckdaten.

In den 1980er Jahren wurde der PC in den Büros immer heimischer. In Grafikagenturen und bei Kreativen eroberte sich der Mac seinen Platz Anfang der 1990er. Das auf den meisten PCs installierte Windows und das auf dem Mac genutzte Mac OS waren allerdings grundverschieden. Zwischen den beiden „Welten“ ließen sich Dateien deshalb nur austauschen, wenn diese plattformunabhängig waren. Doch zu dieser Zeit gab es hierzu nur das PostScript-Format, eine Seitenbeschreibungssprache, in der alle Inhalte eines Dokuments genau bezeichnet werden, so dass sie in allen Systemen an der gleichen Stelle und mit dem gleichen Aussehen wiedergegeben werden. Der Adobe-Gründer John Warnock wünschte sich allerdings ein einfacheres Format, das weniger Speicherplatz in Anspruch nimmt und deshalb auch per E-Mail verschickt werden kann. Adobe hatte mit dem Illustrator damals bereits ein Programm auf dem Markt, mit dem PostScript (PS)-Dateien erstellt werden konnten. Aus dieser Technologie und dem PostScript-Format entwickelte Adobe das Portable Document Format, kurz PDF, das 1991 erstmals der Öffentlichkeit vorgestellt wurde. Mit dazu bot Adobe ab 1993 den PDF-Viewer Adobe Acrobat („Distiller“ zum Erzeugen und „Reader“ zum Anzeigen von PDF-Dateien) an – damals allerdings noch zu sehr hohen Preisen. Erst nachdem Adobe die Preise senkte und den Reader kostenlos zur Verfügung stellte, begann das PDF seinen Siegeszug anzutreten.
PDF für den Einsatz im Druck
Schnell entwickelte sich PDF zum besten Austauschformat über Plattformen hinweg, das nicht nur wenig Platz in Anspruch nimmt, sondern auch saubere Druckdateien liefert. Denn mit dem 1996 erschienenen Acrobat 3 unterstützte Adobe zusätzlich den CMYK-Farbmodus. Damit wurden digitale Proofs möglich und die Arbeitskosten ließen sich senken. Auch „digital to plate“ zu drucken war damit nun möglich. Das sehr offen ausgelegte Portable Document Format hatte allerdings zur Folge, dass man Ende der 1990er zwar aus nahezu jedem Programm heraus ein PDF erstellen konnte, diese aber drucktechnisch nicht sauber definiert waren (und oft auch immer noch sind) bzw. Inhalte hatten, die in einer Druckdatei nicht verarbeitet werden konnten (Links, Audiodateien etc.). Deshalb entwickelte die Druckindustrie ab 1998 einen Standard namens PDF/X für die Eigenschaften von Druckvorlagen als PDF-Datei.
Die Vorteile des PDF-Formats liegen vor allem im Druckbereich auf der Hand: Einmal erstellt, lässt sich ein PDF überall wieder öffnen, ohne dass Qualitätseinbußen zu befürchten sind. Die Standards für PDF sichern die Integrität und Langlebigkeit der über eine Milliarde PDF-Dateien, die es heute bereits gibt. Denn ein PDF kann nicht nur unter Windows oder Mac OS X geöffnet werden, auch auf mobilen Endgeräten ist es einsehbar. Die Daten sehen dabei genau so aus, wie sie erstellt wurden. Sämtliche Informationen des Originals bleiben erhalten, selbst wenn verschiedene Inhaltstypen wie Text, Zeichnungen, Video, Audio, 3D-Karten, farbige Grafiken und Fotos oder logische Funktionen zu einer einzigen PDF-Datei oder einem PDF-Portfolio zusammengefügt werden. Selbst vertrauliche Informationen können in einem PDF weitergegeben werden, denn PDFs lassen sich auch mit einem Passwort sichern. Außerdem können damit Formulare erstellt, sichtbare Elemente geschwärzt und verborgene Informationen gelöscht werden. Die elektronische Unterschrift und zertifikatbasierte Signaturen machen PDFs sogar zum Austauschformat für offizielle Angebote und mehr. Am wichtigsten aber ist, dass das Format PDF inzwischen weltweit so verbreitet ist, dass im Grunde jeder Computernutzer ein ihm zugesandtes PDF öffnen und ansehen kann.
Insbesondere beim Austausch von Druckdaten kann PDF seine Vorteile ausspielen, denn eine PDF-Datei gibt alle Inhalte der Originaldatei präzise wieder. Integriert sind also Farben, Raster- und Vektorgrafiken, Schrifttypen und hochaufgelöste Bilder. Auch die Positionen derselben bleiben exakt erhalten, so dass Beschnitt und Anschnitt von Bildern genau festgelegt werden können und beim Öffnen durch den Druckdienstleister nicht anders dargestellt werden, als ursprünglich angegeben. Selbst hunderte Seiten starke Bücher lassen sich so erstellen, ohne dass Informationen bei der Übermittlung an den Drucker verloren gehen. Beim PDF kann der Gestalter sich also sicher sein, dass genau das gedruckt wird, was er auf seinem Bildschirm zuvor gesehen hat. Der Standard PDF/X wurde deshalb Ende der 1990er als eigenes PDF-Format für die Übermittlung von Druckvorlagen entwickelt. Für den Druck problematische Inhalte werden in diesen Dateien ausgeschlossen, während andere Inhalte wichtige Voraussetzung für die Erstellung eines PDF/X sind.
PDF/X: Standards oder nicht in PDFs?
Will man eine PDF/X-Datei erstellen, muss diese vor allem alle für den Druck wichtige Angaben enthalten. Dazu gehören unter anderem Informationen zum Beschnitt, dem verwendeten Farbmodus oder den eingesetzten Schriften. Je nach genutzter PDF/X-Version werden aber auch unterschiedliche Inhalte zugelassen. So kann man unter PDF/X-1a nur CMYK und Sonderfarben abspeichern, während unter dem PDF/X-3 auch RGB-, Lab- und ICC-basierte Farbräume zulässig sind.
PDF/X-1a: Grundsätzlich müssen in einer PDF/X-Datei Schriften und Bilder eingebettet sein und angegeben werden, ob eine Überfüllung erfolgt ist. Außerdem ist es unerlässlich, die Seitendaten mit anzugeben. Dazu gehören unter anderem das Endformat und der Anschnitt. Nicht im Dokument enthalten sein dürfen nicht-druckbare Inhalte wie Transparenzen, Formularelemente, Verschlüsselungen oder Kommentare. In dem 2001 eingeführten PDF/X-1a sind die Farbangaben außerdem – wie bereits erwähnt – auf CMYK und Sonderfarben beschränkt.
Wir empfehlen unseren Kunden die Nutzung von PDF/X-1a, um bei der Erstellung von Druckdateien auf der sicheren Seite zu sein. Zwar ist PDF/X nur ein Unterregelwerk von PDF, es legt allerdings eindeutig fest, welche Inhalte in einer Druckdatei enthalten sein dürfen und welche nicht. So ist gewährleistet, dass man keine Angabe im PDF vergisst, die für den Druck wichtig ist. Die Druckerei wiederum kann der PDF/X-Datei entnehmen, welches Druckverfahren für die Datei verwendet werden soll und welche Farben enthalten sind. Mittels Preflight-Werkzeugen lässt sich so im Vorfeld überprüfen, ob die Druckdatei wirklich für die Ausgabe auf der Druckmaschine geeignet ist. Natürlich kann man all dies auch in einer normalen PDF-Datei hinterlegen und abspeichern. Wer aber eine Orientierung haben möchte, ob die Druckdatei wirklich dem Druck entsprechend aufbereitet wurde beim Abspeichern, der sollte den Standard einsetzen.
Den richtigen PDF-Drucker wählen.
Da Adobe der Erfinder des PDFs ist, sind die Anwendungen der Firma auch immer noch der beste Weg, um druckreife PDFs zu generieren. Aber auch aus Corel oder Quark lassen sich gute Druckdateien als PDF hervorbringen, da sie von Adobe lizenzierte PDF-Drucker verwenden. Aus allen Adobe-Anwendungen heraus (InDesign, Illustrator, Photoshop) kann über die Speicher- bzw. Export-Funktion ein perfektes PDF gestaltet werden. In Word, PowerPoint oder aus anderen Programmen heraus gestaltet sich das etwas schwieriger. Denn die Export-Funktion oder gar die „Als PDF speichern“-Funktion im Druckmenü von Mac OS ergeben meist kein besonders befriedigendes Resultat im Druck. Sie bieten beispielsweise nicht die Möglichkeit, den RGB-Farbraum eines Dokuments in CMYK zu konvertieren. Das hat zur Folge, dass die von Ihnen in Word oder PowerPoint gewählten Farben bestenfalls dem gewünschten Ergebnis ähneln. Im schlechtesten Fall aber kann es zu unerwünschten deutlichen Farbabweichungen kommen. Sollten Sie deshalb nicht aus einem Adobe-Programm heraus eine Druckdatei erstellen wollen, gehen Sie lieber den Weg über einen PDF-Drucker von Adobe, der kostenlos erhältlich ist. Schneller geht es allerdings über Adobe Acrobat.
Adobe Acrobat: PDF-Zauberer
Heute nennt Adobe das Paket die Acrobat-Familie, denn der derzeit aktuelle Acrobat XI bietet ein breites Funktionsspektrum rund um PDFs und der Acrobat Distiller ist vollständig darin aufgegangen. Das in der Adobe Creative Cloud, oder als Vollversion für den Rechner (ca. 650 Euro oder 90 Euro für Schüler/Lehrer), erhältliche Programm beinhaltet Werkzeuge zur PDF-Erstellung, der Bearbeitung von Inhalten eines PDFs, die Umwandlung in Office-Formate (Version Acrobat XI Pro), das Zusammenführen mehrere Dateien in ein Dokument, Formular-Programmierung und vieles mehr. Vieles davon benötigt man eher selten, es erleichtert einem aber die Arbeit im täglichen Druckdaten-Dschungel sowie beim Austausch von Inhalten mit anderen sehr. Immer noch kostenlos ist dabei der Acrobat Reader, mit dem sich PDFs ansehen sowie kommentieren, unterzeichnen oder auch als Formular ausfüllen lassen.
PDF-Datei über PostScript und PDF-Drucker erstellen
Wer die Ausgabe für das gesamte Adobe Acrobat Paket scheut, kann vor allem beim Einsatz älterer Betriebssysteme und Programme eine druckfähige Datei auch erstellen, indem er eine PostScript-Datei erzeugt und diese dann auf einem PDF-Drucker in eine Datei druckt. Wichtig dabei ist, dass Sie den kostenlos erhältlichen Druckertreiber AdobePS auf Ihrem Rechner installieren und im Druckmenü anstelle des tatsächlichen Drucks die Option „in Datei drucken“, „als Datei sichern“ oder „Ausgabe: Datei“ (je nach verwendetem Programm und Betriebssystem) wählen. Der AdobePS-Druckertreiber ist bei Ihnen bereits installiert, wenn Sie Adobe Acrobat installiert haben. Er kann aber auch für Windows und Mac OS X kostenlos bei Adobe heruntergeladen werden. Die damit erstellten PostScript-Dateien lassen sich dann mit einem speziellen Programm in ein PDF-Dokument umwandeln. Früher gab es dazu unter anderem den Acrobat Distiller, der allerdings inzwischen in die Acrobat-Familie aufgegangen ist. Für Windows stehen zahlreiche alternative PDF-Konverter zur Verfügung, die dessen Funktion teilweise übernehmen. Allerdings beherrschen sie nicht immer die Druckausgabe in hoher Qualität. Günstig (20 US-Dollar) und für den grafischen Einsatz geeignet ist der PDF Creator für Windows. Unter Mac OS X wie auch Windows ist die callas pdfToolbox eine gute, wenn auch preisintensive (499 Euro) Alternative, mit der sich druckfertige PDF-Dateien aus Microsoft Word, PowerPoint, Excel, Publisher, Visio und Project, OpenOffice, Pages, PostScript und EPS sowie PNG-, JPG- und TIFF-Bildern erstellen lassen. Ansonsten sagen wir Ihnen in unserem Hilfe-Bereich, wie Sie unter Mac OS und unter Windows in 17 verschiedenen Anwendungsprogrammen ein PDF passend für den Druck erstellen können.
Einstellungen für das druckfertige PDF
Ein für den Druck aufbereitetes PDF muss allerlei Einstellungen aufweisen, die in der normalen PDF-Speicherfunktion beispielsweise unter Mac OS X oder unter Word nicht möglich sind. Denn alle Microsoft Office Programme rechnen hochauflösende Bilddaten auf 200 ppi herunter. Für ein qualitativ hochwertiges Druckprodukt werden hingegen 300 ppi benötigt.
viaprinto empfiehlt deshalb, immer den PDF/X-1a Standard zu verwenden. In diesem sind alle wichtigen Druckvoraussetzungen festgelegt. Beim Anlegen der Datei sollten Sie bereits 3 mm Beschnitt mit einberechnen, um sogenannte Blitzer beim Endbeschnitt der Druckprodukte zu vermeiden. Alle Bilder sollten zudem in CMYK in die Datei eingebettet werden. Ist dies nicht der Fall, muss der Farbraum der Bilder beim Speichern des PDFs in CMYK umgewandelt werden. Aber ACHTUNG: Bei dieser Umwandlung kann es zu Farbverlusten kommen. Nicht benötigt werden hingegen die sogenannten Schnittmarken (in InDesign unter „Marken und Anschnitt“ im Speicherprozess des PDF zu finden). Da viaprinto im Rahmen des Produktionsprozesses die Schnitt- und Falzmarken selbst erzeugt, sollten Sie diese nicht mit anlegen. Eingebettet werden müssen hingegen alle Schriften, damit diese auch genauso im Druck erscheinen, wie Sie sie auf dem Monitor sehen. viaprinto erläutert für Mac OS X und für Windows detailliert, wie eine Druckdatei aus den unterschiedlichen Anwendungsprogrammen erstellt werden sollte. Wir gehen hier dennoch kurz auf die beiden wichtigsten Anwendungen ein, die man für die Druckdateierstellung normalerweise am häufigsten benutzt: Adobe InDesign und Photoshop.
PDF aus InDesign
Aus InDesign heraus speichern Sie das PDF über „Datei > Exportieren“. Wählen Sie einen Speicherort und einen Namen, um im Anschluss in ein Dialogfeld „Adobe PDF exportieren“ zu gelangen. Hier können Sie als „Adobe PDF-Vorgabe“ ganz oben „PDF/X-1a“ auswählen. Unter „Seiten“ sollten nun „Alle“ ausgewählt sein. Links finden Sie nun weitere Einstellungen, die Sie kontrollieren sollten, bevor Sie auf „Exportieren“ gehen. Im Bereich „Komprimierung“ beispielsweise sollte bei „Farbbilder“ und „Graustufenbilder“ stehen: „Bikubische Neuberechnung auf“ mit Wert „356“ Pixel pro Zoll. In der Zeile darunter tragen Sie bitte „bei Bildern mit mehr als“ den Wert „534“ Pixel pro Zoll ein. Ein weiterer wichtiger Bereich ist die „Ausgabe“. Hier wählen Sie bei „Farbkonvertierung:“ „In Zielprofil konvertieren (Werte beibehalten)“ und als „Ziel“ das Profil „ISO Coated v2 300% (ECI)“ (mehr zu diesem Profil ist hier nachzulesen). Im Bereich „Erweitert“ setzen Sie bitte bei „Transparenzreduzierung“ die „Vorgabe“ auf „(Hohe Auflösung)“ und aktivieren Sie die Checkbox „Abweichende Einstellung auf Druckbögen ignorieren“. Wenn alle Einstellungen getätigt sind, können Sie links unten mit dem Button „Vorgabe speichern…“ die Einstellungen als viaprinto-Druck abspeichern und zukünftig sofort darauf zugreifen, wenn Sie ein PDF aus InDesign für den Druck bei viaprinto exportieren wollen.
PDF aus Photoshop
Im Gegensatz zu InDesign muss in Photoshop sowohl das Format der Datei, als auch der Beschnitt selbst mit angelegt werden. An jeder der vier Seiten Ihrer Datei müssen Sie also schon beim Anlegen derselben 3 mm hinzu geben (Vorsicht: Beim Hardcover-Umschlag sind es beispielsweise 10 mm oben und 15 mm unten). In diese von Ihnen per Hand angelegte Beschnittzugabe sollten dann alle Elemente, die den Rand berühren, hineinragen. Natürlich wird dieser zusätzliche Bereich dann bei der Endverarbeitung des Druckprodukts abgeschnitten. Nicht gedruckt werden können außerdem Ebenen. Sie müssen deshalb vor dem Speichern auf eine Ebene reduziert werden. Beim Anlegen der Datei sollten Sie zudem mindestens 400 ppi, am besten aber 600 ppi als Auflösung einstellen.
Ist die Datei druckfertig gesetzt, geht es ans Speichern als PDF. Wählen Sie dazu unter „Datei > Speichern unter“ und dort als Format „Photoshop PDF“. Nachdem Sie einen Speicherort und einen Namen ausgewählt haben, gelangen Sie in den Dialog „Adobe PDF exportieren“, in dem Sie die Einstellungen für den Druck vornehmen können./p>
Links wählen Sie dann „Komprimierung“ aus und setzen die Werte für Farb- und Graustufenbilder jeweils auf „Bikubische Neuberechnung auf“ mit Wert „356“ Pixel pro Zoll. In der Zeile darunter tragen Sie bitte „bei Bildern mit mehr als“ den Wert „534“ Pixel pro Zoll ein. Unter „Komprimierung“ wählen Sie „Automatisch (JPEG)“ mit maximaler Bildqualität. Im Bereich „Ausgabe“ wählen Sie unter „Farbe > Farbkonvertierung:“ „In Zielprofil konvertieren“ und als „Ziel“ das Profil „ISO Coated v2 300% (ECI)“. Wie Sie das Profil auf Ihren Rechner laden können, erfahren Sie hier.
Auch unter Photoshop lassen sich die für den Druck bei viaprinto getätigten „Vorgaben speichern…“ über den Button links unten im Dialogfeld. Vergeben Sie für die Einstellungen einfach einen passenden Namen und schon kann diese Vorgabe beim nächsten Speicherprozess direkt angeklickt werden. So gelingt das Speichern als druckfertiges PDF für den Druck bei viaprinto in wenigen Sekunden.
Was muss ein Druck-PDF enthalten?
Bereits wenn Sie eine Druckdatei anlegen, sollten Sie einige Dinge beachten. Legen Sie ein neues Dokument beispielsweise in InDesign an, fragt das Programm nicht nur die Seitenzahl und das Seitenformat ab, sondern auch die Breite der Stege, also der Seitenränder. In einem nächsten Schritt kann dann unter „Datei > Dokument einrichten“ der Anschnitt definiert werden. Dieser wird auch Beschnitt genannt. Die sogenannte Beschnittzugabe ist der Bereich, in den Bilder und Flächen mindestens außerhalb der eigentlichen gesetzten Datei ragen müssen, um später beim Beschneiden der Ränder des Druckprodukts keine weißen Ränder, sogenannte Blitzer, entstehen zu lassen. Nutzen Sie also Bilder, die bis an den Seitenrand gehen sollen, dann lassen Sie diese bitte mindestens 3 mm im Anschnitt überstehen. Richten Sie den Anschnitt in InDesign ein, wird dieser mit einem roten Rahmen um das Dokument anzeigt. Dieser Anschnittrahmen wird auch Bleed Box genannt. Arbeiten Sie mit einem anderen Programm sollten Sie auch hier die Beschnittzugaben unbedingt beachten. Lediglich in Office-Programmen ujd bei JEPGs ist eine solche Zugabe nicht möglich. In diesem Fall erzeugt viaprinto automatisch einen künstlichen Beschnitt, um Blitzer zu vermeiden.
Das Endformat
Neben dem Anschnitt ist das Endformat enorm wichtig. Eine am Ende DIN A5 große Broschüre sollte niemals in ein im Format DIN A4 erstelltes Dokument gesetzt werden. Denn nur wenn das Endformat richtig angegeben ist, weiß die Ausbelichtungssoftware des Druckers, wie die Broschüre am Ende auszusehen hat und erstellt den richtigen Druckbogen für die Druckmaschine. Dazu analysiert sie die einzelnen Seiten und berechnet daraus die Lage auf der Druckplatte, damit vorne und hinten auch wirklich zusammenpassen. In InDesign wird der Rahmen für das Endformat, die sogenannte Trim Box, als schwarzer Rahmen dargestellt, der nicht mitgedruckt wird und nur zur Orientierung während des Satzes dient. Bietet ein Programm derartige Hilfsmittel nicht an, sollten Sie das Endformat (beispielsweise in Photoshop) unbedingt im DIN-Format selber anlegen und auf dieser Grundfläche Ihre Inhalte montieren.
Die Seitengröße des Dokuments inklusive Schnittmarken wird übrigens Media Box genannt. Sie beinhaltet alle Ränder, die für den Anschnitt, Druckmarken und anderes notwendig sind.
Nicht zu vergessen sind neben den Ausgabeformaten auch die Inhalte einer Druckdatei: Sie müssen richtig angelegt sein, um zu einem perfekten Druckergebnis beizutragen. Beispielsweise sollten in die Datei eingefügte Bilder mindestens 300 ppi Auflösung besitzen und in CMYK umgewandelt sein. Nur so ist sichergestellt, dass die Darstellung auf dem Monitor in etwa dem entspricht, was später auf dem Papier zu sehen ist. Dünne Linien (Haarlinien) müssen zudem mindestens 0,25 pt (0,09 mm) stark sein, damit sie im Druck noch wiedergegeben werden können. Beim Speichern des PDFs sollten außerdem alle Schriften eingebettet werden, damit sie auch im Druck fehlerfrei erscheinen. In InDesign kann dies beim PDF-Export im Bereich „Erweitert“ definiert werden. Dies ist aber bei der Option „Druckausgabequalität“ bereits voreingestellt. viaprinto prüft außerdem vor dem Druck in einem kostenfreien Datencheck, ob unter anderem alle Schriften vorhanden bzw. eingebettet sind.
Was ist Überfüllen?
Zu guter Letzt wollen wir noch auf zwei weitere Begriffe eingehen, die oft im Zusammenhang mit einer Druckdatei in den Raum gestellt werden: das Überfüllen und das Überdrucken. Beide Vorgänge dienen dazu, sogenannte Blitzer im Druck zu vermeiden. Diese entstehen, wenn eine Farbe auf eine andere gedruckt wird und dafür die darunter liegende Farbe ausgespart wird. Durch leichte Ungenauigkeiten beim Druck kann es dann passieren, dass die Stellen, an denen sich beide Farben berühren, nicht genau zusammen passen – es entsteht eine unbedruckte weiße Stelle, ein Blitzer. Beim Überfüllen, auch Trapping genannt, wird nun die Fläche mit der helleren Farbe automatisch etwas breiter gemacht, um einen Blitzer zu vermeiden. Dies geschieht im Druckprozess automatisch und muss nicht manuell voreingestellt werden – auch wenn dies theoretisch möglich wäre. Moderne Druckmaschinen überfüllen die Dokumente so, dass es genau zu deren Einstellungen passt.
Auch beim Überdrucken geht es um Farbverschiebungen, allerdings unter anderem im Bereich von Transparenzen. Haben Sie in Ihrem Druckdokument eine Transparenz eingestellt, kann diese naturgemäß nicht im Druck wiedergegeben werden. Stattdessen wird im Produktionsprozess der Farbanteil der Fläche so reduziert, dass der transparente Effekt erhalten bleibt. Dabei werden zwei Farben übereinander gedruckt. Das Verfahren des Überdruckens wird auch verwendet, um Blitzer zu vermeiden. Dann werden, anstatt die darunter liegende Farbe auszusparen, beide Farben übereinander gedruckt. Manchmal nutzt man das Überdrucken auch für künstlerische Effekte. Oft wird Überdrucken allerdings fälschlicherweise in den Grafikprogammen aktiviert. Dann kommt es zu einer eigentlich unerwünschten Farbmischung, die auf dem Monitor zuvor nicht ersichtlich war. Manuelles Überdrucken sollte deshalb in der genutzten Anwendung unbedingt deaktiviert werden. Um sicherzugehen, dass kein Element auf Überdrucken eingestellt ist, können Sie in InDesign, Illustrator und Acrobat die Überdrucken-Vorschau aktivieren. Sie ist standardmäßig deaktiviert, weil sie viel Rechenleistung erfordert. Aber zum Überprüfen kann sie kurz angeschaltet werden.
Was ist ein Preflight?
PDF-Dateien sind – wie bereits in dieser Serie beschrieben – der beste Weg, um das erstellte Werk sicher in den Druck zu bringen. Aber selbst wenn man den PDF/X-1a-Standard zum Abspeichern verwendet, können sich falsche Farbräume, Probleme mit den verwendeten Fonts oder niedrig aufgelöste Bilder in die Druckdatei eingeschlichen haben, die einen hochqualitativen Druck unmöglich machen. Sind die x-tausend Broschüren aber erst einmal gedruckt, lassen sich minderwertige Bilder nicht mehr einfach ersetzen. Um den Schaden bereits vor der Drucklegung zu erkennen, bietet sich der Preflight an, eine Art Probeflug für die Druckdaten.
Ein Preflight wird mit Hilfe eines speziellen Programms oder Plugins einer Grafiksoftware erstellt. Sie können damit fehlende oder fehlerhafte Farben, Schriften, Bilder ebenso erkennen, wie nicht gewünschte Sonderfarben, Transparenzen oder manuell eingestelltes Überfüllen. Auch Überhangtext oder Linienbeschaffenheiten werden kontrolliert. So können von Druckmaschinen oft nur bestimmte Linienstärken oder Schriftgrößen abgebildet werden, was das Preflight-Programm passend zur Druckerart überprüft.
Druckereien setzen dazu spezielle, kostenintensive Software ein. Aber bereits am eigenen Rechner lassen sich Datenchecks durchführen – und das mit den hauseigenen Mitteln beispielsweise der Adobe-Anwendungen. Noch bevor diese angewendet werden, sollten Sie sich fragen, ob die zu speichernde Datei wirklich die aktuellste Fassung ist und alle Bilder in hoher Auflösung eingebettet wurden. Platzhaltertexte müssen ebenfalls eliminiert werden – eine oft unterschätzte Fehlerquelle. Erst wenn der menschliche Faktor „Vergessen“ ausgeschlossen wurde, sollten Sie die digitale Prüfung vornehmen. In den Adobe-Anwendungen (ab CS4) wie InDesign lassen sich beispielsweise über das Menü „Fenster > Ausgabe“ Dateien im Vorfeld des Drucks überprüfen. Hier können sogar eigene Preflight-Profile erstellt werden. In einem Bedienfeld werden dann die Problembereiche aufgelistet. Auch Adobe Acrobat Professional (ab Version 6.0) beinhaltet einen „Preflight“ im Menü „Bearbeiten“ und gibt darüber Hinweise auf mögliche Fehlerquellen aus.
Die Adobe-Anwendungen weisen aber lediglich auf falsche Schriften oder zu niedrig aufgelöste Bilder hin. Weitaus mehr Details kann man den professionellen Preflight-Programmen entnehmen, die dafür aber auch ihren Preis haben. Produkte wie Pitstop von Enfocus, callas pdfToolbox oder Flightcheck von Markzware gehören zu den gängigsten meist in Druckereien eingesetzten Programmen. Sie haben vielfältige Möglichkeiten, u.a. das PDF direkt zu editieren. Doch diese Optionen sind meist gar nicht notwendig, wenn man selbst der Ersteller des PDFs ist. In diesem Fall genügt der Einsatz der Preflight-Tools der Grafik- und Satzprogramme wie Adobe InDesign oder QuarkXPress, bei dem der Preflight im Job Jacket zu finden ist, um potentielle Fehler vor Abgabe der Druckdatei auszuschließen. Auch bei viaprinto wird dann bei Abgabe der Datei noch einmal ein kostenloser Check durchgeführt, bei dem Beschnitt, Sonderfarben, Schriften und Transparenzen geprüft werden.